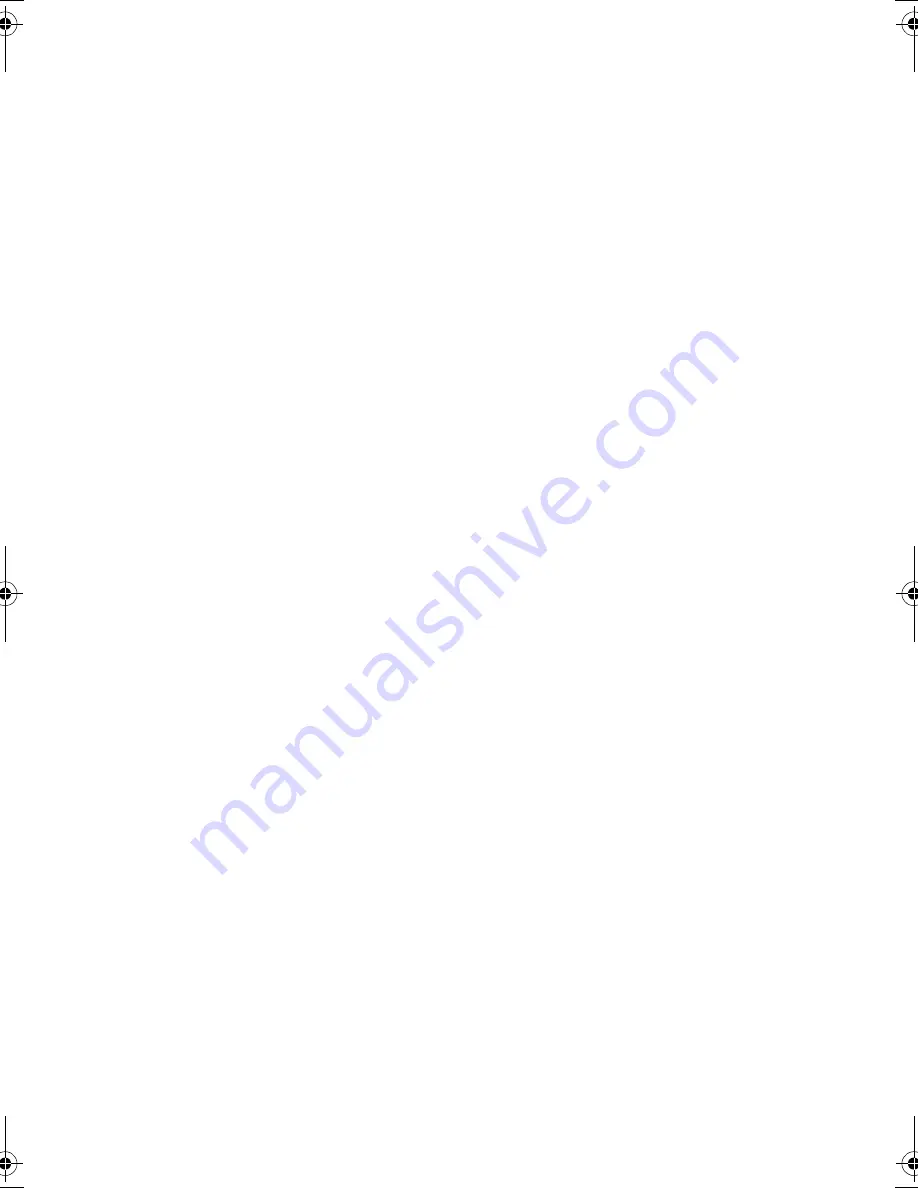
xv
PRECAUTIONS
This section provides general precautions for using the ZEN Support Software for the ZEN
Programmable Relays.
The information contained in this section is important for the safe and reliable application
of the ZEN. You must read this section and understand the information contained before
attempting to set up or operate a ZEN.
1
General Precautions . . . . . . . . . . . . . . . . . . . . . . . . . . . . . . . . . . . . . . . . . . . . xvi
2
Safety Precautions . . . . . . . . . . . . . . . . . . . . . . . . . . . . . . . . . . . . . . . . . . . . . xvi
3
Application Precautions . . . . . . . . . . . . . . . . . . . . . . . . . . . . . . . . . . . . . . . . . xvii
Z184-E1-04.book Page xv Thursday, November 20, 2008 4:25 PM
















































