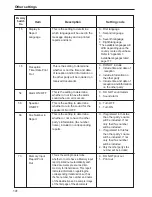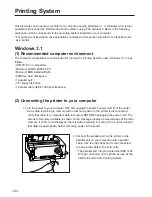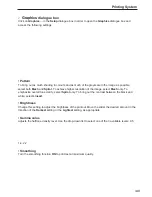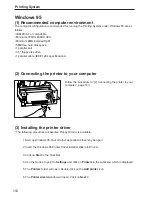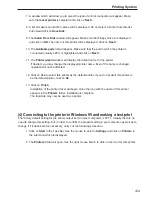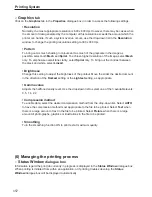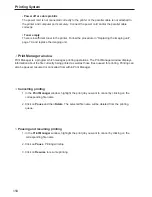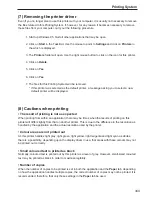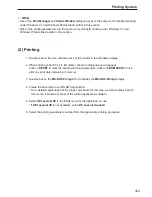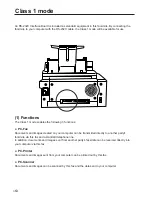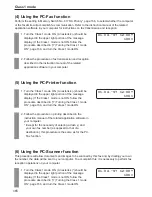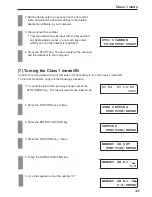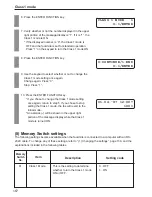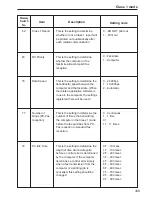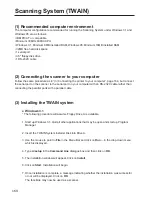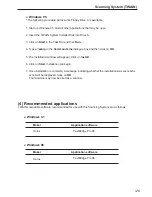155
Printing System
3. Make sure that there is a check mark to the left of Default printer in the drop-down menu
which is displayed.
If there is no check mark next to it, click on Default printer and use the right mouse button
to click on the icon for this printer once again.
4. Click on Properties in the menu which is displayed and then click on the Details tab in the
window which appears.
5. Make sure that the LPT1 port is shown in the text box under Print to the following port. If it
is not, use the mouse to click on the drop-down arrow in the right of the text box and check
the available ports from the drop-down list which is displayed.
6. Click on the Information tab and then on Print Test Page. A test page will be printed out.
* If a Status Window dialogue box appears when Properties is selected and a test page
printed out, check to see that….
• The power cord is connected correctly to the printer.
• An appropriate parallel cable is attached securely to both the printer and computer ports.
7. Once the test page is printed out successfully and operation is normal, click on OK to close
the Properties dialogue box.
(5) Setting the printing parameters
To set the printing parameters, open the Properties dialogue box. There are 2 methods to opening
the Properties dialogue box: from the Printers folder and from within an application.
Opening the
Properties
dialogue box from the
Printers
folder
1. Click on Start in the Task Bar. Use the mouse to point to Settings and click on Printers in
the submenu which is displayed.
2. The Printers folder will open. Use the right mouse button to click on the icon for this printer.
3. Click on Properties in the list which is displayed. The Properties dialogue box will appear. It
is possible to make settings in the Information tab, the Details tab, the Paper tab and the
Graphics tab.
Summary of Contents for OFX 5500
Page 187: ......