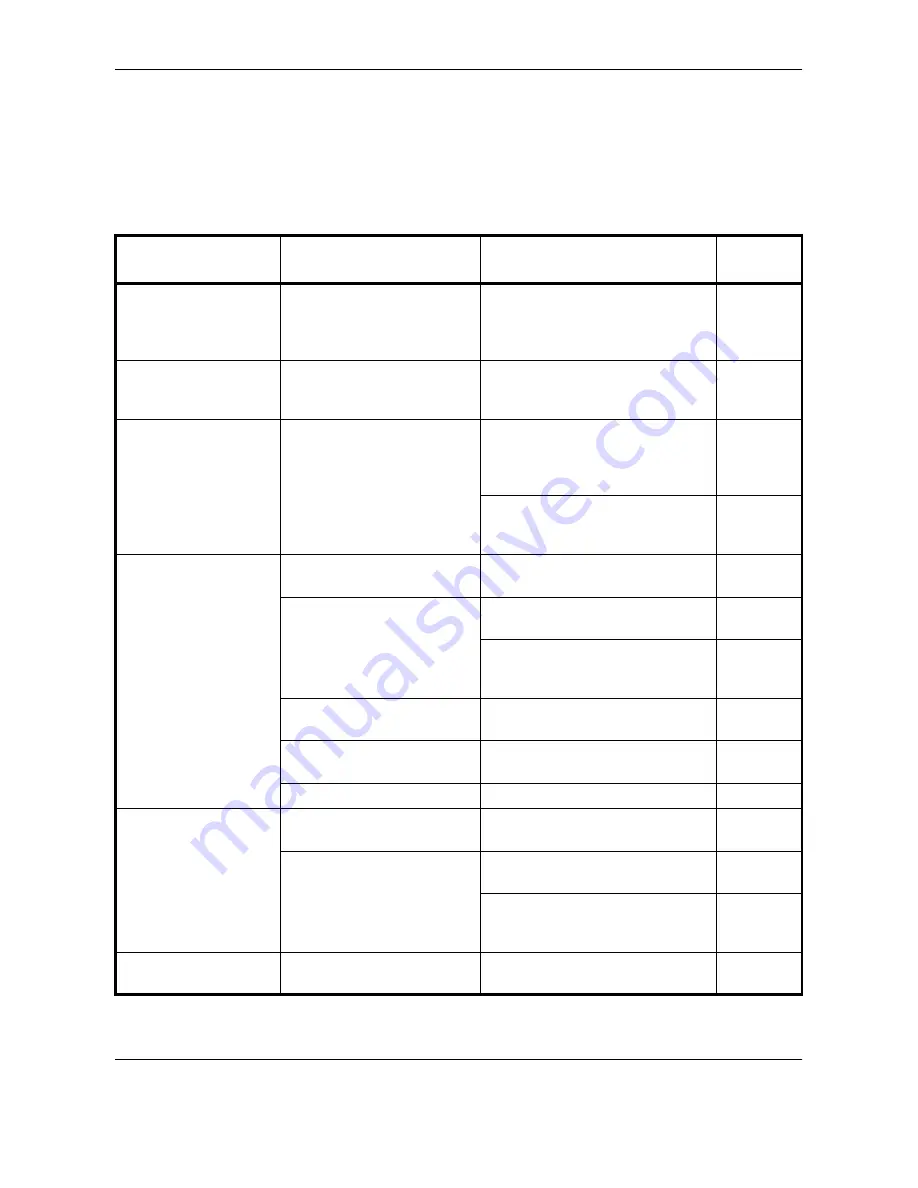
Troubleshooting
6-2
OPERATION GUIDE
Solving Malfunctions
The table below provides general guidelines for problem solving.
If a problem occurs with your machine, look into the checkpoints and
perform procedures indicated on the following pages. If the problem
persists, contact your Service Representative.
Symptom
Checkpoints
Corrective Actions
Reference
Page
The operation panel
does not respond
when the main power
switch is turned on.
Is the machine plugged in?
Plug the power cord into an AC
outlet.
—
Pressing the Start key
does not produce
copies.
Is there a message on the
touch panel?
Determine appropriate response to
the message and respond
accordingly.
6-5
Blank sheets are
ejected.
Are the originals loaded
correctly?
When placing originals on the
platen, place them face-down and
align them with the original size
indicator plates.
2-47
When placing originals in the
optional document processor,
place them face-up.
2-49
Printouts are too light.
Is the machine in Auto
Density mode?
Set the correct density level for
auto density.
—
Is the machine in Manual
Density mode?
Use [Image Quality] to set the
correct density level.
3-12
When changing the default density
level, adjust the density manually
and choose the desired level.
—
Is the toner distributed evenly
within the toner container?
Shake the toner container from
side to side about 5 times.
5-7
Is there a message indicating
the addition of toner?
Replace the toner container.
5-7
Is the paper damp?
Replace the paper with new paper.
2-47
Printouts are too dark.
Is the machine in Auto
Density mode?
Set the correct density level for
auto density.
—
Is the machine in Manual
Density mode?
Use [Image Quality] to set the
correct density level.
3-12
When changing the default density
level, adjust the density manually
and choose the desired level.
—
Printouts are not
clear.
Did you choose appropriate
image quality for the original?
Select appropriate image quality.
3-12
Summary of Contents for d-Copia 3000MF
Page 1: ...Operation Guide d Copia 2500MF d Copia 3000MF Cod 539209en...
Page 35: ...Part Names 1 6 OPERATION GUIDE 22 Start Key Indicator 23 Stop Key 24 Reset Key...
Page 87: ...Preparation before Use 2 52 OPERATION GUIDE...
Page 181: ...Maintenance 5 16 OPERATION GUIDE...
Page 209: ...Troubleshooting 6 28 OPERATION GUIDE...
Page 223: ...Appendix 14 OPERATION GUIDE...
Page 228: ...MEMO...
















































