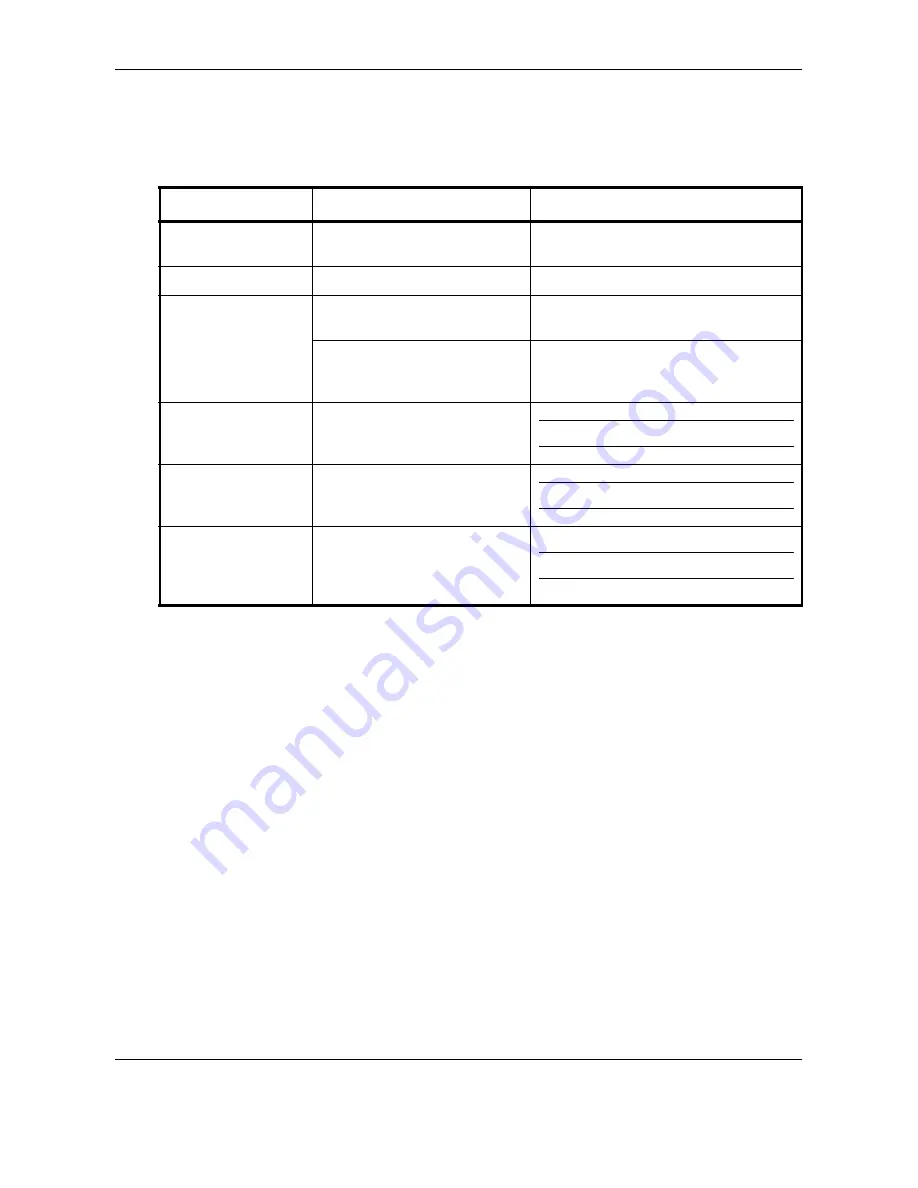
OPERATION GUIDE
xxiii
Conventions in This Guide
The following conventions are used depending on the nature of the
description.
Convention
Description
Example
Bold
Indicates the operation panel
keys or a computer screen.
Press the
Start
key.
[Regular]
Indicates the touch panel keys.
Press [OK].
Italic
Indicates a message displayed
on the touch panel.
Ready to copy
is displayed.
Used to emphasize a key word,
phrase or references to
additional information.
For more information refer to
Sleep and
Auto Sleep on page 3-4.
Note
Indicates supplemental
information or operations for
reference.
NOTE:
Important
Indicates items that are required
or prohibited so as to avoid
problems.
IMPORTANT:
Caution
Indicates what must be
observed to prevent injury or
machine breakdown and how to
deal with it.
CAUTION:
Summary of Contents for d-Copia 3000MF
Page 1: ...Operation Guide d Copia 2500MF d Copia 3000MF Cod 539209en...
Page 35: ...Part Names 1 6 OPERATION GUIDE 22 Start Key Indicator 23 Stop Key 24 Reset Key...
Page 87: ...Preparation before Use 2 52 OPERATION GUIDE...
Page 181: ...Maintenance 5 16 OPERATION GUIDE...
Page 209: ...Troubleshooting 6 28 OPERATION GUIDE...
Page 223: ...Appendix 14 OPERATION GUIDE...
Page 228: ...MEMO...
















































