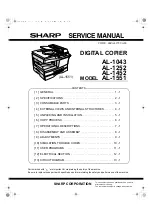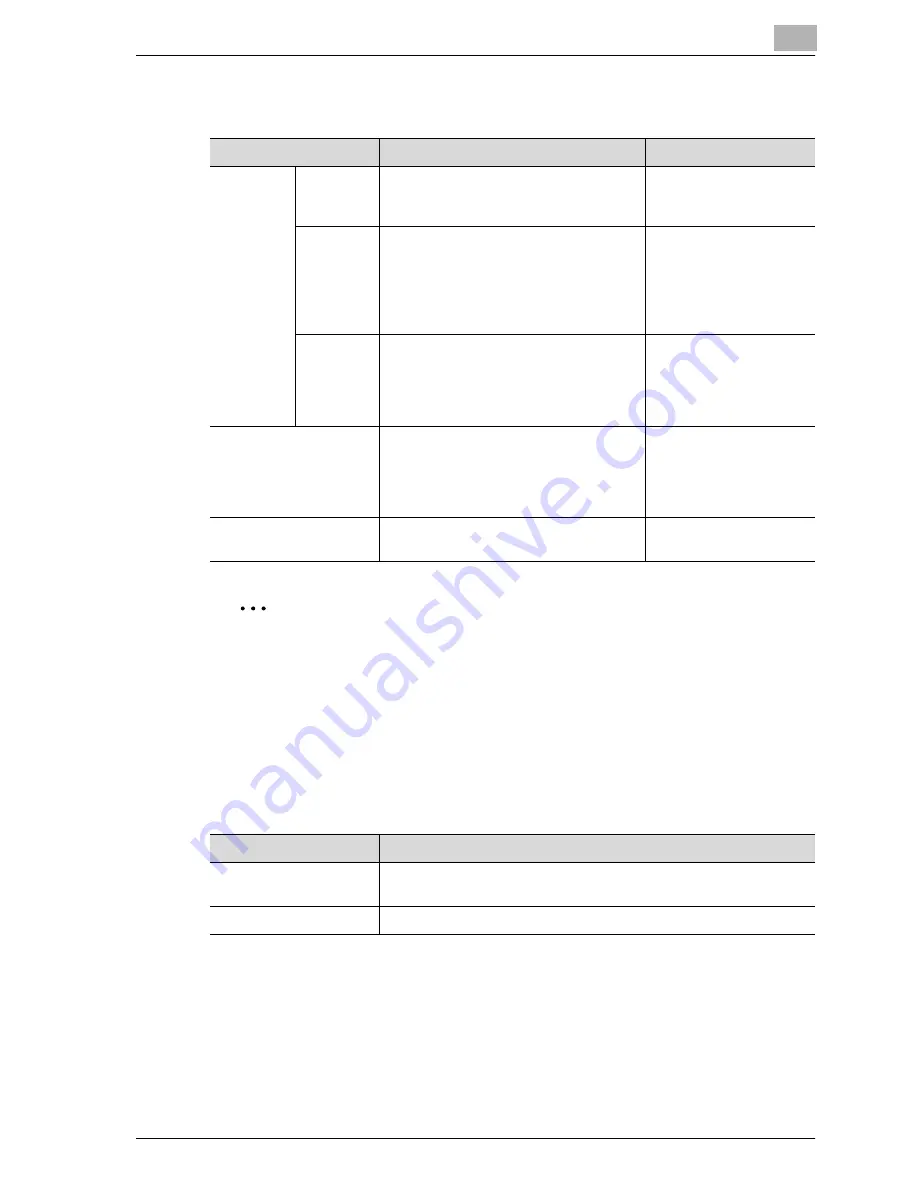
Utility
13
MF45
13-47
User authentication setting
2
Note
The user authentication parameters appear when “User Authentication”
is set to “ON (External Server)”or “ON (MFP)” in the Authentication Meth-
od screen.
The account track parameters appear when “Account Track” is set to
“ON” in the Authentication Method screen.
Account track setting
Parameter
Description
Default Setting
Adminis-
trative Set-
ting
User Name
List
Select whether or not a list of user
names is displayed in the user authenti-
cation screen.
OFF
Default
Function
Permission
Operations that are possible with this
machine can be limited when authenti-
cating with an external server.
Copy: Allow
Scan: Allow
Fax: Allow
Print: Allow
User Box: Allow
Print TX Function: Allow
Public
User Key
Select whether or not the public user is
authenticated with the user authentica-
tion screen when “Public User Access”
on the Authentication Method screen is
set to “Allow”.
Do Not Display
User Registration
The users of this machine can be regis-
tered. In addition, the password, output
permissions, number of prints allowed,
and function permissions can be speci-
fied for each user.
–
User Counter
The copy, printing, scan/fax use for each
user can be checked.
–
Parameter
Description
Account Track Registra-
tion
The accounts that can use this machine can be registered.
Account Track Counter
The copy, printer, scan/fax use for each account can be checked.
Summary of Contents for d-Color MF45
Page 1: ......
Page 17: ...1 Introduction...
Page 18: ......
Page 42: ...1 Introduction 1 26 MF45 Y G B R M C...
Page 53: ...Introduction 1 MF45 1 37 Full color copy and Background Color function...
Page 60: ...1 Introduction 1 44 MF45...
Page 61: ...2 Installation and operation precautions...
Page 62: ......
Page 78: ...2 Installation and operation precautions 2 18 MF45...
Page 79: ...3 Before making copies...
Page 80: ......
Page 95: ...Before making copies 3 MF45 3 17...
Page 141: ...Before making copies 3 MF45 3 63...
Page 142: ...3 Before making copies 3 64 MF45...
Page 143: ...4 Basic copy operations...
Page 144: ......
Page 164: ...4 Basic copy operations 4 22 MF45 3 Touch Thick Original...
Page 184: ...4 Basic copy operations 4 42 MF45 3 Touch OK The Basic screen appears again...
Page 187: ...Basic copy operations 4 MF45 4 45 3 Touch OK The Basic screen appears again...
Page 199: ...Basic copy operations 4 MF45 4 57 3 Touch OK The Basic screen appears again...
Page 201: ...Basic copy operations 4 MF45 4 59 2 Touch 1 2 or 2 2 3 Touch OK The Basic screen appears again...
Page 235: ...Basic copy operations 4 MF45 4 93 3 Touch OK The Basic screen appears again...
Page 240: ...4 Basic copy operations 4 98 MF45...
Page 241: ...5 Additional copy operations...
Page 242: ......
Page 244: ...5 Additional copy operations 5 4 MF45 The Mode Check screen appears...
Page 282: ...5 Additional copy operations 5 42 MF45...
Page 283: ...6 Troubleshooting...
Page 284: ......
Page 286: ...6 Troubleshooting 6 4 MF45 Touch to display the message shown in the following illustration...
Page 333: ...7 Specifications...
Page 334: ......
Page 344: ...7 Specifications 7 12 MF45...
Page 345: ...8 Copy paper Original documents...
Page 346: ......
Page 372: ...8 Copy paper Original documents 8 28 MF45...
Page 373: ...9 Application functions...
Page 374: ......
Page 455: ...10 Replacing toner cartridges and staples and emptying waste containers...
Page 456: ......
Page 489: ...11 Care of the machine...
Page 490: ......
Page 500: ...11 Care of the machine 11 12 MF45...
Page 501: ...12 Managing jobs Job list...
Page 502: ......
Page 520: ...12 Managing jobs Job list 12 20 MF45...
Page 521: ...13 Utility...
Page 522: ......
Page 639: ...14 Appendix...
Page 640: ......
Page 654: ...14 Appendix 14 16 MF45...
Page 655: ......