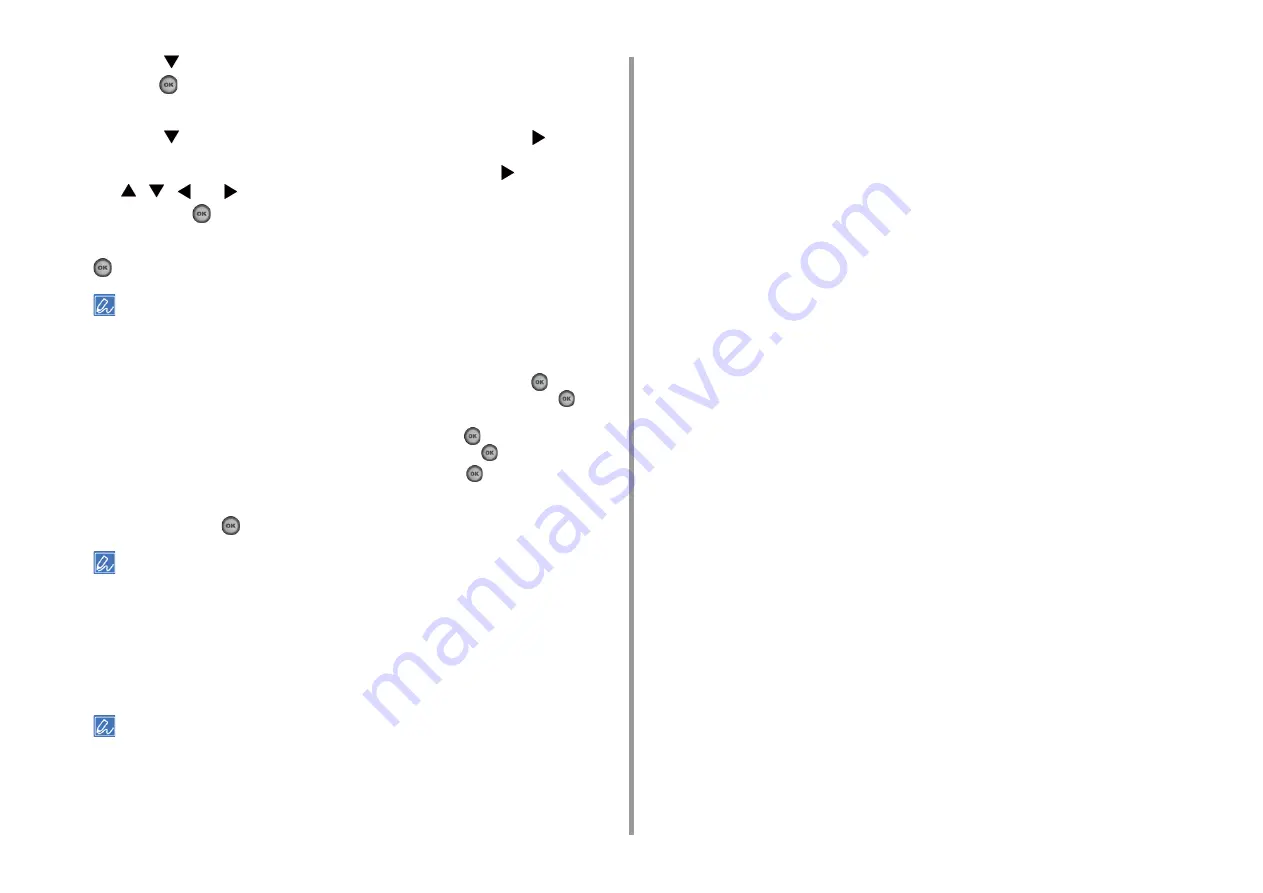
- 50 -
2. Setting Up
12
Press the
button repeatedly to select [Wireless Network Selection] and
press the
(OK) button.
The machine starts searching for wireless LAN access points. Wait for a while.
13
Press the
button to select [Manual Setup], and then press the
button.
14
Check that the SSID entry screen is displayed and press the
button. Use
the
,
,
, or
button to enter the SSID, select [Done] at the end, and
then press the
(OK) button.
15
Select the encryption method that you checked in step 1, and then press the
(OK) button.
The encryption key varies depending on the wireless LAN access point or security.
16
The procedure depends on the encryption method you selected in step 15.
If you selected [WPA/WPA2-PSK], select [TKIP/AES], and then press the
(OK)
button. Enter the Pre-shared Key, select [Done] at the end, and then press the
(OK)
button.
If you selected [WPA2-PSK], select [AES], and then press the
(OK) button. Enter
the Pre-shared Key, select [Done] at the end, and then press the
(OK) button.
If you selected [WEP], enter the WEP Key, and then press the
(OK) button.
17
If the displayed content is the same as that you checked in step 1, select [Yes]
and then press the
(OK) button.
It takes approximately 30 seconds for the machine to detect the wireless LAN access point.
When the screen indicates that connection is established, press [OK].
If the screen indicates that connection failed, press [OK] and go back to step 5.
18
If the antenna mark is displayed at the top right of the home screen, the
connection is established correctly.
The antenna mark may not be displayed on some screens such as the copy top screen.
• If the wireless LAN connection is unstable
If the wireless LAN connection is unstable, read the cautions in "
", and then change the positions of the machine and wireless
LAN access point. If you cannot find a solution even after reading the cautions,
bring the machine and the wireless LAN access point close to each other.
Summary of Contents for ES5463 MFP
Page 1: ...MC563 ES5463 MFP User s Manual...
Page 11: ...11 1 Before starting ENVIRONMENTAL INFORMATION...
Page 16: ...16 2 Setting Up Side view when the additional tray unit is installed...
Page 21: ...21 2 Setting Up 13 Hold the handle B to close the scanner unit...
Page 81: ...4 Copy Copying Cancelling Copying Specifying the Number of Copies...
Page 107: ...7 Fax Basic Operations of Fax Functions Setting for Receptions...
Page 198: ...46590302EE Rev3...
















































