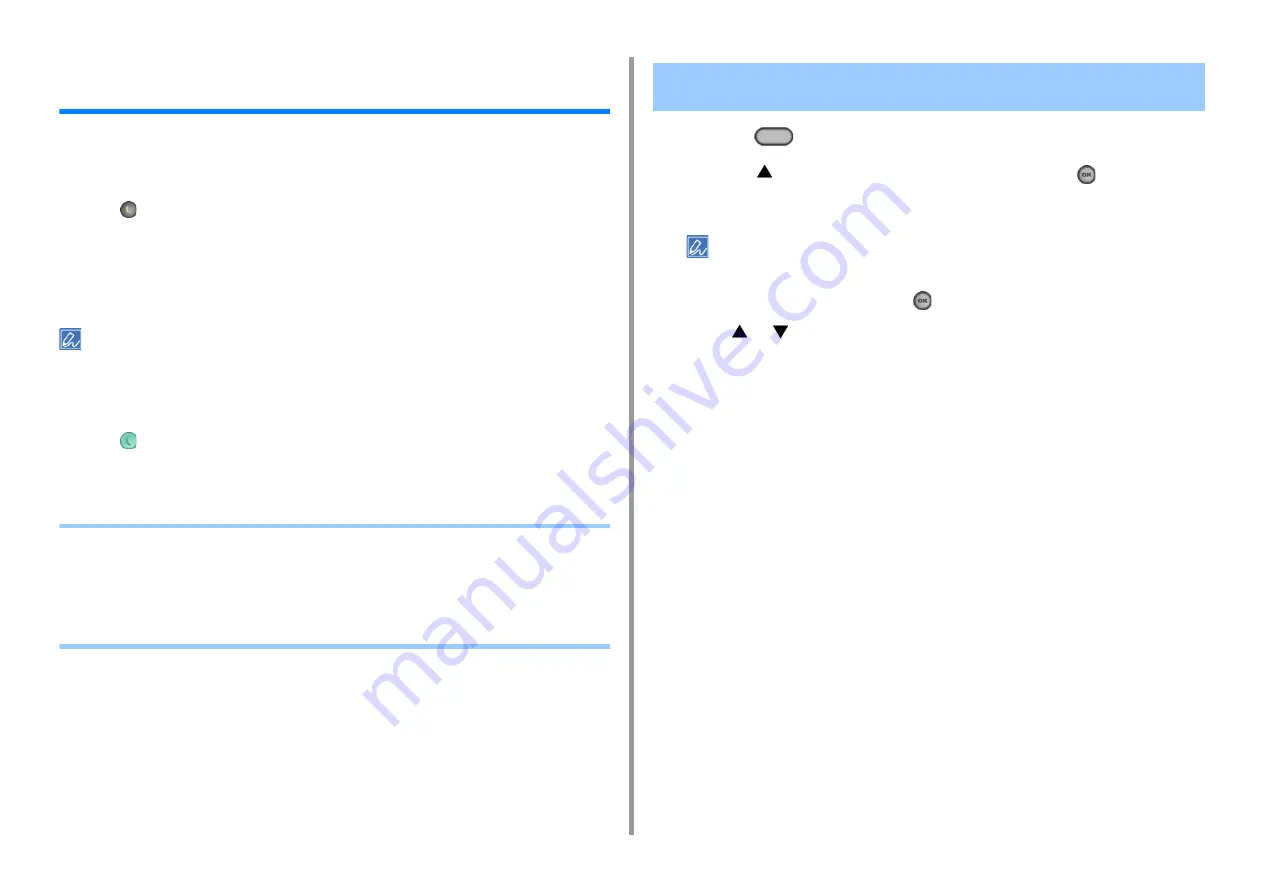
- 173 -
10. Operating Management/ Specifications
Saving Power Consumption with the Power Save
Function
The machine has three Power Save modes: Power Save, Sleep, and Deep Sleep.
In Power Save mode, the display screen turns off and the power saving indicator lights up or
blinks.
Press the
(POWER SAVE) button to enter Power Save mode.
After being left unoperated for a certain period of time (a minute by factory default), the
machine automatically enters Power Save mode.
After being left unoperated for a certain period of time (15 minutes by factory default) in
Power Save mode, the machine enters Sleep mode, Deep Sleep mode.
• For details on how to change the idle time before entering Power Save mode, see "
Setting the Length of Idle Time
Before Entering Power Save Mode
• For details on how to change the idle time before entering Sleep mode, see "
Setting the Length of Idle Time Before
".
Press the
(POWER SAVE) button to recover from Power Save mode. The machine also
recovers from Power Save mode, when some data is received from a computer or another
device, or a document is set.
•
Setting the Length of Idle Time Before Entering Power Save Mode
•
Setting the Length of Idle Time Before Entering Sleep Mode
•
Restrictions in Power Saving Function
•
Automatically Turning the Machine Off (Auto Power Off)
•
Setting the Length of Idle Time Before Auto Power Off Works
1
Press the
(SETTING) button on the operator panel.
2
Press the
button to select [Admin Setup] and press the
(OK) button.
3
Enter the administrator password.
The factory default administrator name and password are "admin" and "999999" respectively.
4
Select [Enter], and then press the
(OK) button.
5
Press
or
several times and press [Manage Unit].
6
Press [Power Save].
7
Press [Power Save Time].
8
Select transition time.
Setting the Length of Idle Time Before Entering Power Save
Mode
Summary of Contents for ES5463 MFP
Page 1: ...MC563 ES5463 MFP User s Manual...
Page 11: ...11 1 Before starting ENVIRONMENTAL INFORMATION...
Page 16: ...16 2 Setting Up Side view when the additional tray unit is installed...
Page 21: ...21 2 Setting Up 13 Hold the handle B to close the scanner unit...
Page 81: ...4 Copy Copying Cancelling Copying Specifying the Number of Copies...
Page 107: ...7 Fax Basic Operations of Fax Functions Setting for Receptions...
Page 198: ...46590302EE Rev3...






























