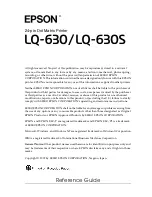Summary of Contents for VarioPrint 2045-65 DC
Page 1: ...Océ VarioPrint 2045 65 DC Job Manual ...
Page 4: ...4 Océ VarioPrint 2045 65 DC Job manual ...
Page 7: ...7 Océ VarioPrint 2045 65 DC Job Manual Chapter 1 Introduction ...
Page 25: ...25 Océ VarioPrint 2045 65 DC Job Manual Chapter 2 The copy function ...
Page 64: ...64 Océ VarioPrint 2045 65 DC Job manual ...
Page 65: ...65 Océ VarioPrint 2045 65 DC Job Manual Chapter 3 Maintenance ...
Page 74: ...74 Océ VarioPrint 2045 65 DC Job manual ...
Page 75: ...75 Océ VarioPrint 2045 65 DC Job Manual Chapter 4 Errors ...
Page 79: ...79 Océ VarioPrint 2045 65 DC Job Manual Appendix A Overview and tables ...
Page 85: ...85 Océ VarioPrint 2045 65 DC Job Manual Appendix B Safety information ...
Page 95: ...95 Océ VarioPrint 2045 65 DC Job Manual Appendix C Micellaneous ...