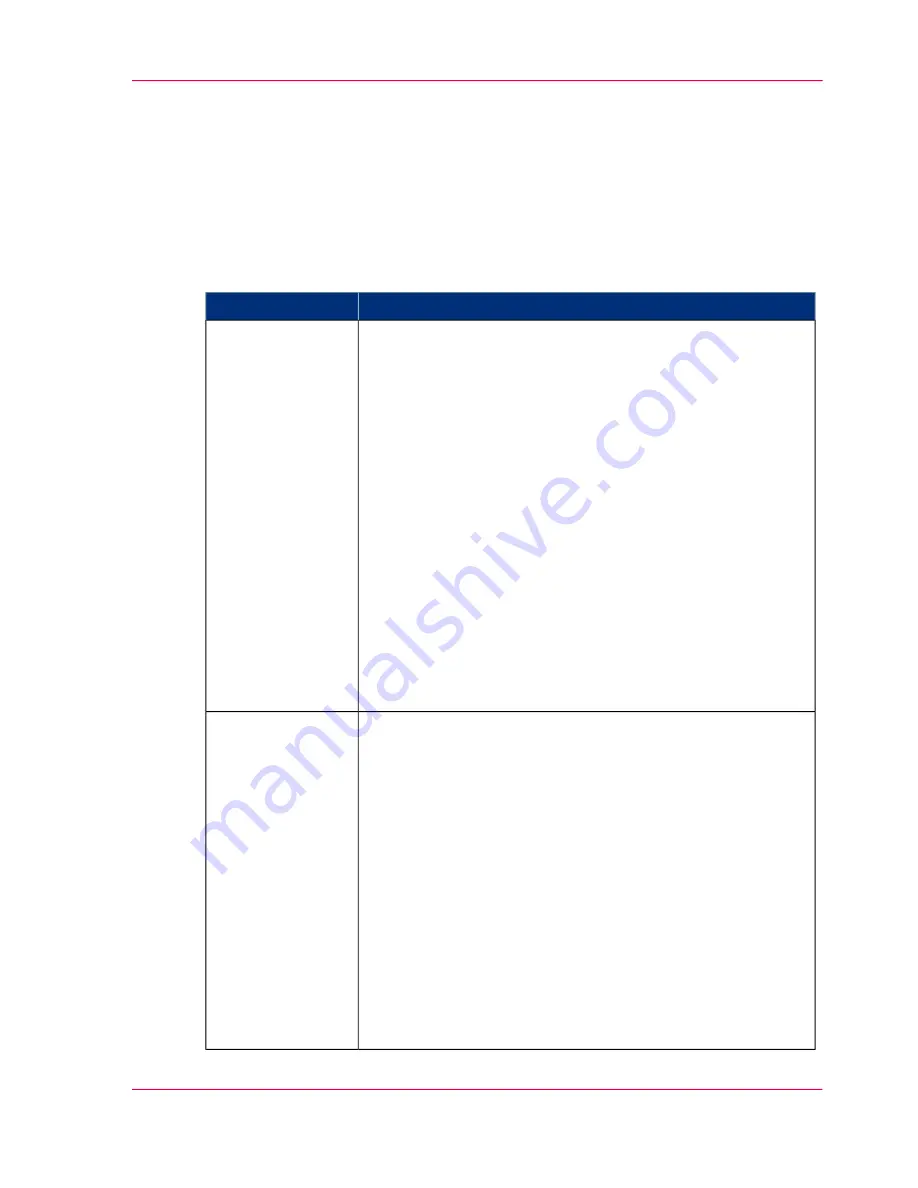
Problems Related to Scanner Installation
Introduction
Overview of the problems related to scanner installation.
Problems Related to Scanner Installation
#
Possible cause and solution
Problem
■
Your interface is not enabled on the PC or set up correctly.
Go through the installation steps for your interface board
and its driver and control that the Windows device manager
lists the interface option.
■
Océ Scanner Agent was not installed before connecting the
scanner. Shut down the scanner and PC, unplug power and
USB connections and restart the installation from step 1 as
described in the installation section of this guide. If you
continued installation before installing Océ Scanner Agent,
see the troubleshooting instructions below.
■
Loose interface connection – on both ends, unplug and then
firmly plug-in the interface cable.
■
System needs rebooting - shut down the scanner and PC,
unplug power and USB connections. Then plug in the USB
connections and turn on the PC. When Windows is loaded,
plug in the scanner power and turn on the scanner main
power switch.
“Unknown device
is found“ message.
If you connected and tried to install the scanner before installing
Océ Scanner Agent, the “unknown device found message” will
appear. If you ignored this and continued to step through the
dialogs from there, the scanner will be entered on the system
as a new device without functional drivers. If this is the case,
the scanner will be displayed in the Windows Device Manager
with a yellow error icon. The scanner entry must be removed
from the Device manager before re-installing correctly.
1. In the Device Manager - remove the scanner entry.
2. Shut-down the PC, shut down and unplug the scanner, dis-
connect the scanner from the PC.
3. Perform the installation from step 1 as described in the instal-
lation section of this guide.
Be sure to install Océ Scanner Agent before connecting the
scanner.
No functional
drivers found – yel-
low error icon on
scanner in Device
Manager
I got the “Un-
known device is
found“ message
and continued in-
stallation of the
scanner. Now the
scanner appears as
incorrectly installed
on my system.
Chapter 10 - Trouble Shooting
83
Problems Related to Scanner Installation
Summary of Contents for CS4236
Page 1: ...o Océ CS4236 User Manual Océ CS4236 Océ User manual ...
Page 7: ...Chapter 1 About this Manual o ...
Page 9: ...Chapter 2 Overview of the Scanner o ...
Page 12: ...Chapter 2 Overview of the Scanner 12 Overview of the scanner ...
Page 13: ...Chapter 3 Installation o ...
Page 20: ...Chapter 3 Installation 20 Installation ...
Page 21: ...Chapter 4 Switch the scanner ON and OFF o ...
Page 26: ...Chapter 4 Switch the scanner ON and OFF 26 Sleep and wake modes ...
Page 27: ...Chapter 5 Loading an original o ...
Page 32: ...Chapter 5 Loading an original 32 Loading Originals into the scanner ...
Page 33: ...Chapter 6 Scan an original o ...
Page 36: ...2 Chapter 6 Scan an original 36 Scan an original ...
Page 38: ...Chapter 6 Scan an original 38 Scan an original ...
Page 39: ...Chapter 7 Maintenance o ...
Page 62: ...Chapter 7 Maintenance 62 Downloading new firmware ...
Page 63: ...Chapter 8 Océ Scanner Agent o ...
Page 75: ...Chapter 9 Océ Scanner Maintenance o ...
Page 80: ...Chapter 9 Océ Scanner Maintenance 80 Océ Scanner Maintenance program ...
Page 81: ...Chapter 10 Trouble Shooting o ...
Page 90: ...Chapter 10 Trouble Shooting 90 Technical Assistance ...
Page 91: ...Chapter 11 Appendix o ...






























