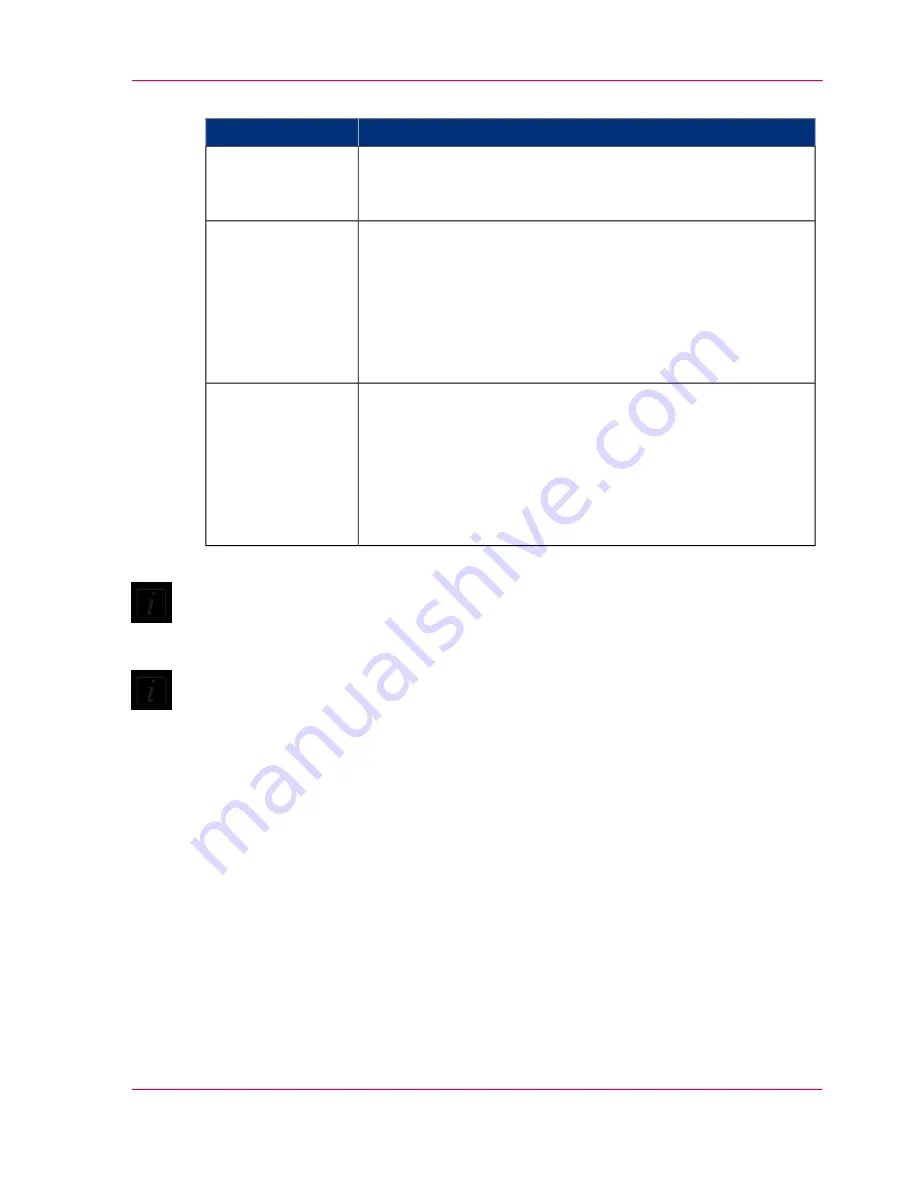
#
Description / Solution
Error Message
Check your smart card in the smart card drawer. Make sure it
is positioned/inserted correctly and then reboot.
"Invalid Smart
Card for this scan-
ner type"
The scanner is continuously monitoring your cameras. This
problem often arises when the internal glass plate or white
platen is dirty or smudged.
Follow the cleaning instructions that came with your scanner
maintenance kit and run through the full maintenance process
(adjustment, stitching and calibration).
Contact your Océ service technician if the problem persists.
"Correction of
Camera X (A, B,
C, or D..) failed"
The scanner is continuously monitoring the stitching status
between the scanner cameras. This problem often arises when
the internal glass plate or white platen is dirty or smudged.
Follow the cleaning instructions that came with your scanner
maintenance kit and run through the full maintenance process
(adjustment, stitching and calibration). Contact your Océ service
technician if the problem persists.
"Stitching of Cam-
era X/Y (A/B or
B/C or C/D)
failed"
Note:
If you encounter another error message, try to shut down and reboot your system.
Note:
If the problem persists, contact your technical support. Make sure you have the Error
message text and information from the Info tab on hand to relay to your Océ service
technician.
Original
This field informs you about the load status of the original in the scanner.
During scanning, the scanner moves the paper back and forth in the slot in order to po-
sition it correctly for the next task.
If the Océ Scanner Agent screen is opened during scanning, you are able to follow the
operations performed on the original through the messages that appear in the ‘Original’
field.
The Original messages tell you if the original is present, ‘Not ready’, ‘Busy’ or ‘Ready’,
and includes additional information on the original's position, insertion/ejection status
and more.
Chapter 8 - Océ Scanner Agent
69
Interface of Océ Scanner Agent
Summary of Contents for CS4236
Page 1: ...o Océ CS4236 User Manual Océ CS4236 Océ User manual ...
Page 7: ...Chapter 1 About this Manual o ...
Page 9: ...Chapter 2 Overview of the Scanner o ...
Page 12: ...Chapter 2 Overview of the Scanner 12 Overview of the scanner ...
Page 13: ...Chapter 3 Installation o ...
Page 20: ...Chapter 3 Installation 20 Installation ...
Page 21: ...Chapter 4 Switch the scanner ON and OFF o ...
Page 26: ...Chapter 4 Switch the scanner ON and OFF 26 Sleep and wake modes ...
Page 27: ...Chapter 5 Loading an original o ...
Page 32: ...Chapter 5 Loading an original 32 Loading Originals into the scanner ...
Page 33: ...Chapter 6 Scan an original o ...
Page 36: ...2 Chapter 6 Scan an original 36 Scan an original ...
Page 38: ...Chapter 6 Scan an original 38 Scan an original ...
Page 39: ...Chapter 7 Maintenance o ...
Page 62: ...Chapter 7 Maintenance 62 Downloading new firmware ...
Page 63: ...Chapter 8 Océ Scanner Agent o ...
Page 75: ...Chapter 9 Océ Scanner Maintenance o ...
Page 80: ...Chapter 9 Océ Scanner Maintenance 80 Océ Scanner Maintenance program ...
Page 81: ...Chapter 10 Trouble Shooting o ...
Page 90: ...Chapter 10 Trouble Shooting 90 Technical Assistance ...
Page 91: ...Chapter 11 Appendix o ...
















































