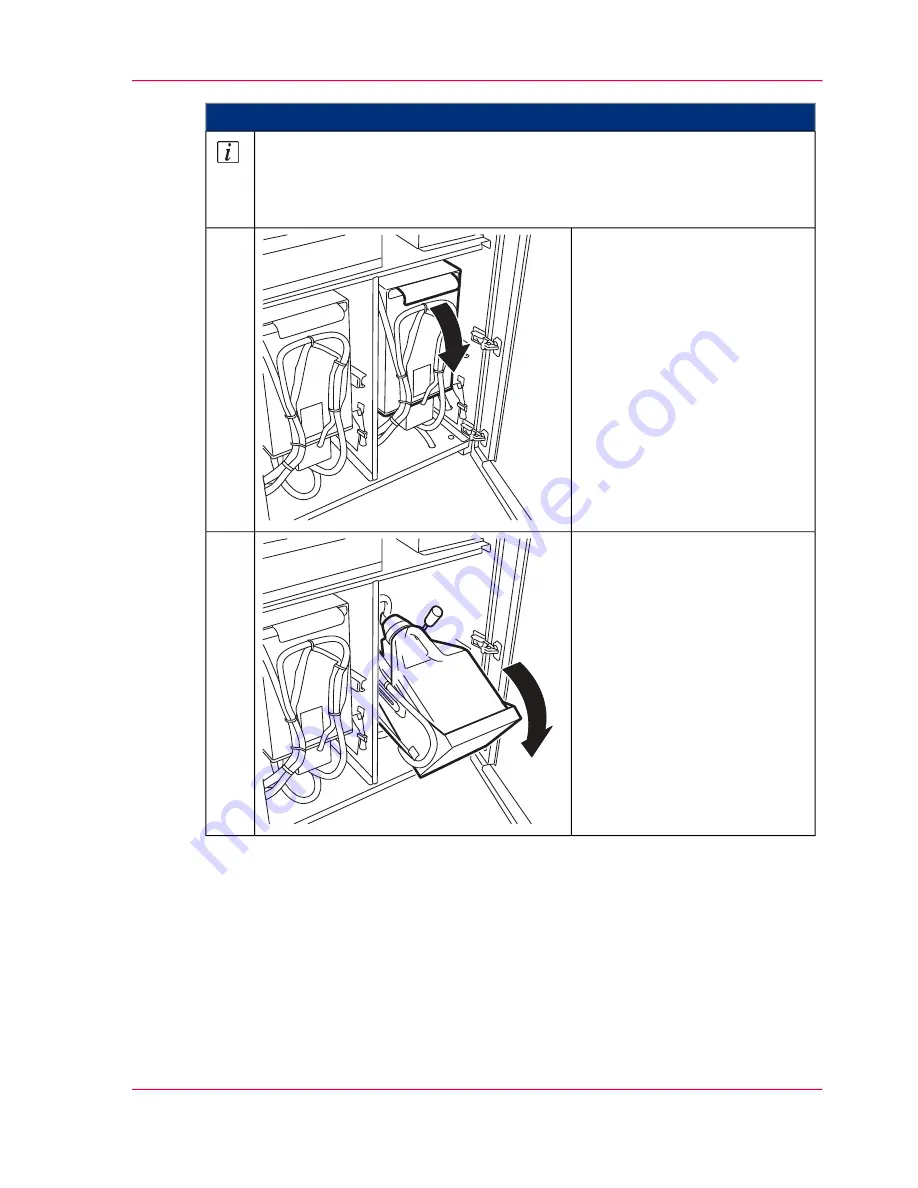
Proceed as follows:
Note
The graphics here show an example of how the toner is refilled in the console
at installation position 1. More detailed information about the color allocation
in the console can be found in the
‘Console’
on page 62
section.
Use the handle to pull the toner
bottle holder out.
2.
Tip the toner bottle holder for-
ward using the locking lever un-
til it latches.
3.
Chapter 8 - Replacing Consumables
319
Refilling Toner (Standard: 6 kg / 13.2 lb Toner Bottle)
Summary of Contents for ColorStream
Page 1: ...o More Power When Printing Oc ColorStream User Manual Continuous Printing System...
Page 10: ...10 Contents...
Page 11: ...Chapter 1 Notes on the Printing System Documentation...
Page 30: ...Chapter 1 Notes on the Printing System Documentation 30 Statutory requirements...
Page 31: ...Chapter 2 Safety...
Page 50: ...Chapter 2 Safety 50 Accident prevention regulation for replacement carts option...
Page 51: ...Chapter 3 Description of the Printing System...
Page 80: ...Chapter 3 Description of the Printing System 80 Paper specifications...
Page 81: ...Chapter 4 Description of the Opera tor Panel...
Page 105: ...Chapter 5 Working with the Operator Panel...
Page 137: ...Chapter 6 Operating the Printing System...
Page 203: ...Chapter 6 Operating the Printing System 203 5C_PrintQualityInspection 600 Test Print Job...
Page 204: ...Chapter 6 Operating the Printing System 204 5C_PrintQualityInspection 600 Test Print Job...
Page 267: ...Chapter 7 Cleaning the Printing Sys tem...
Page 310: ...Chapter 7 Cleaning the Printing System 310 Cleaning the Developer Station Shelf Optional...
Page 311: ...Chapter 8 Replacing Consumables...
Page 344: ...Chapter 8 Replacing Consumables 344 Fill in Developer...
Page 345: ...Chapter 9 Replacing Expendables...
Page 472: ...Chapter 9 Replacing Expendables 472 Replacing Expendables in Expert Mode...
Page 473: ...Chapter 10 Correcting Errors...
Page 490: ...Chapter 10 Correcting Errors 490 Correcting Print Image Errors...
Page 491: ...Appendix A Technical Data...
Page 506: ...Appendix A Technical Data 506 Ruler for Checking Paper Path Synchronization...
Page 507: ...Appendix B Comments...
Page 521: ...3...
Page 522: ...3...
Page 523: ...3...






























