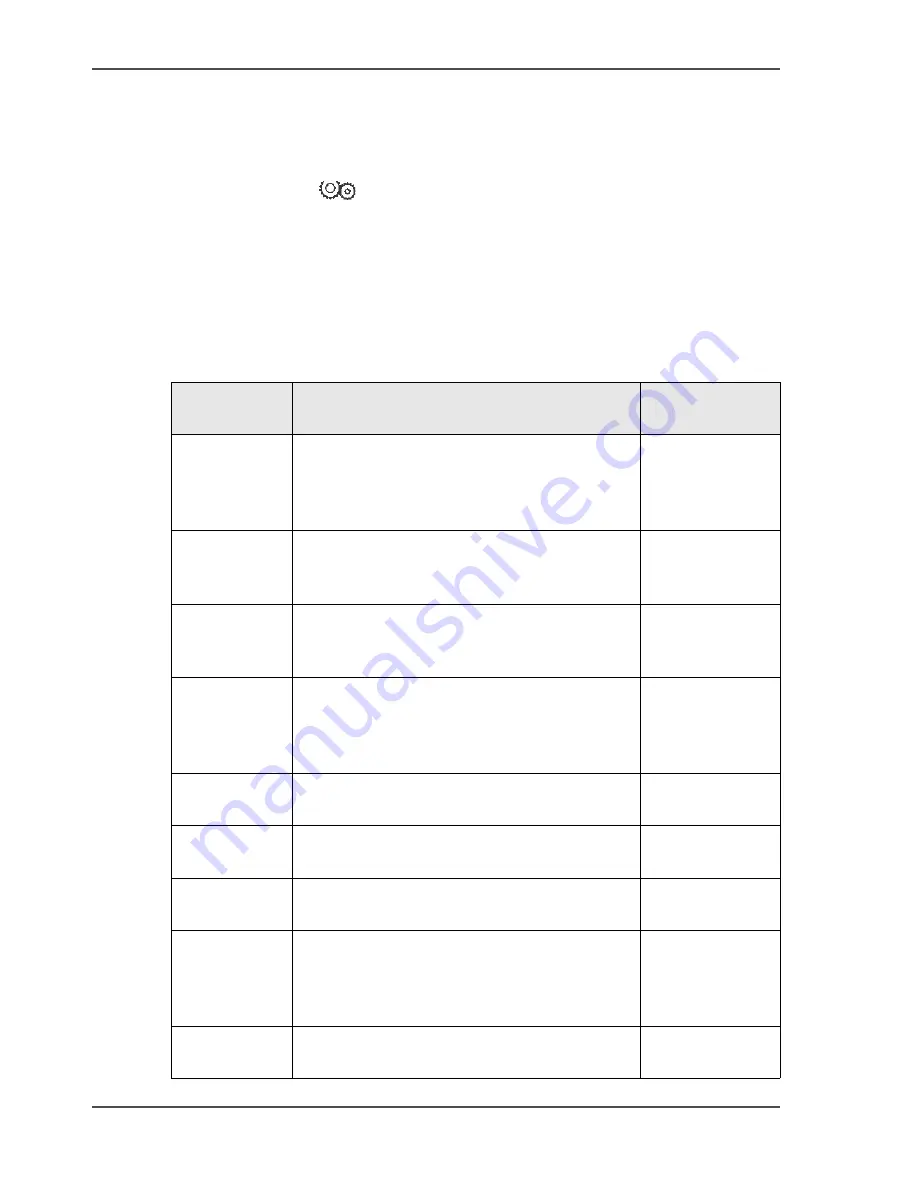
30
Chapter 3 The User Interface
The CONFIGURE Window
The CONFIGURE Window
Introduction
The CONFIGURE
window lets you make changes to the configuration of the
machine.
Some functions and buttons are only available at certain access levels, see 'ACCESS
LEVEL'
table 13 on page 31
.
CONFIGURE Window Buttons
[12]
[12] Button overview
Button
Information
Supervisor
Access
MACHINE
OPTIONS
Touch MACHINE OPTIONS to view the
general machine setup. Some of the settings
can be changed, depending on the current
access level.
Yes
-
MEASUREM
ENT
Select 'mm' or 'inch' as the unit of
measurement.
Yes
- STITCH
SENSOR
There is a sensor that checks for stitches.
Touch STITCH SENSOR to turn the stitch
sensor on or off. The default setting is ON.
Yes
- PRESET
PAPER SIZES
The preset paper sizes can be either ISO A
sizes or US paper sizes. To select which preset
paper sizes are available, touch the relevant
button.
Yes
NETWORK
SETTINGS
This button is used by the service engineer.
No
SHUTTLE
Touch SHUTTLE to make adjustments to the
tamper.
Yes
-TAMPER
DELAY
This button is used by the service engineer.
View only
- TAMPER
TIME
TAMPER TIME adjusts the time that the
tamper touches the set.
An increase in TAMPER TIME causes a
decrease in the production rate for thin books.
Yes
FORM
SETUP
This button is used by the service engineer.
View only
Summary of Contents for BLM 500
Page 1: ...BLM 500 Bookletmaker 50 User manual Operating information ...
Page 5: ...5 Chapter 1 Introduction to the Booklet maker ...
Page 19: ...19 Chapter 3 The User Interface ...
Page 48: ...48 Chapter 4 Standard Tasks Operate the Booklet maker offline ...
Page 88: ...88 Chapter 5 Error Conditions Problems and Solutions Manually park the Shuttle ...
Page 89: ...89 Chapter 6 Maintenance ...
Page 112: ...112 Chapter 6 Maintenance Install New Stitch Wire ...
Page 113: ...113 Appendix A Specifications ...
Page 116: ...116 Appendix A Specifications Specifications ...































