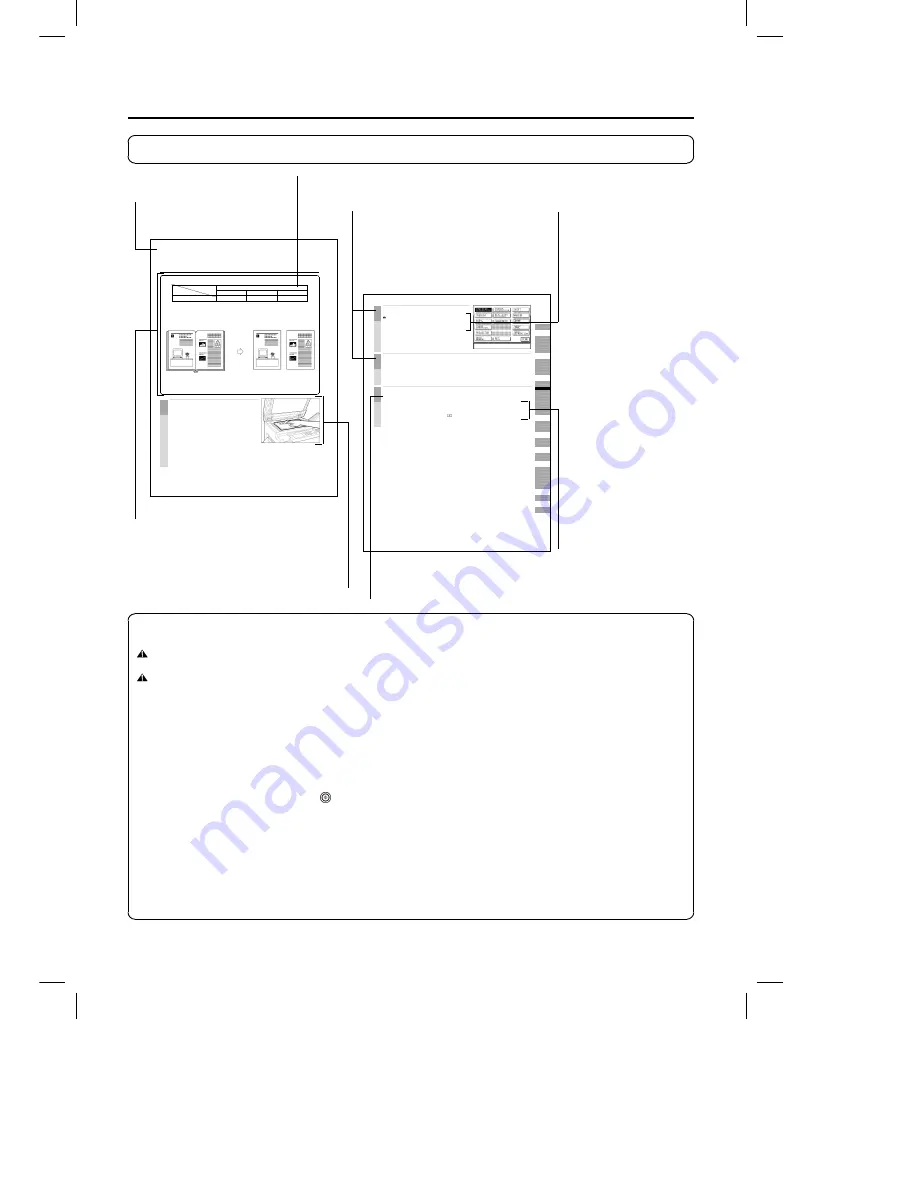
Océ 3121 – Copying Manual – English
26
How to Use This Manual
The descriptions in this manual are presented using the following general format.
4-4
Making Copies of Facing Pages in a Book onto
Two Separate Copy Sheets in One Step
(TWO-PAGE SEPARATION)
NOTICE
●
This feature can be used with the following combinations of model and options.
Original Placement
Where to place the original
Series Name
Platen glass
ADF
RDF
GP215 series
Yes
No
Yes
This feature enables you to copy facing pages in a book or magazine on separate sheets of copy
paper in one step.
NOTICE
●
Combined use of the Two-sided, Transparency Interleaving, Overlay, Image Combination and Image Separation
modes cannot be set.
Place your original on the platen glass.
■
For instructions on how to place an original on
the platen glass, see p. 2-13.
■
For instructions on how to place originals in
the RDF, see p. 2-16.
NOTICE
●
If you want to make copies in page order begin copying from the
last pages and work your way forward.
●
Place the original face down so that the top of it is against the
top edge of the platen glass.
Original
Copy
4-5
1
Press the [TWO-PAGE SEPARATION] key.
CAUTION
●
Indicates a caution concerning operations that may lead to injury
to persons or damage to property if not performed correctly. In
order to use the machine safely, always pay attention to these
cautions.
2
Press the [DONE] key.
The display returns to the Basic Features screen.
Proceed to make copies in the usual way.
(See chapter 2, ”Basic Copying”.)
MEMO
●
To cancel the settings, press the [SPECIAL FEATURES], [TWO-PAGE SEPARATION], and [C] keys in that
order.
●
You can also cancel the mode by pressing the
key. (The machine returns to the Standard mode.)
1
2
3
4
5
6
7
8
9
10
Describes options and models on which the described
function can be used and set.
Title (function name)
Description of modes and operations
Illustrations
Illustrations help you identify
keys and parts of the copier.
Reference
Page and chapter numbers containing
related items are provided.
Notes
Notes and restrictions
regarding the use of a
function are provided.
Operational Instructions
Numbered steps describe how to set
and operate various functions.
Supplementary
Instructions
Supplementary instructions
and reference pages are
provided.
Symbols Used in This Manual
WARNING
Indicates a warning concerning operations that may lead to death or injury to persons if not
performed correctly. In order to use the machine safely, always pay attention to these warnings.
CAUTION
Indicates a caution concerning operations that may lead to injury to persons or damage to property if
not performed correctly. In order to use the machine safely, always pay attention to these cautions.
☞
REQUEST
Indicates important items or prohibited actions that should always be followed when operating the
machine. These should always be read to avoid damage to the machine or injury to persons.
●
NOTICE
Indicates operational warnings. Be certain to read these items so that you operate the machine
correctly.
●
MEMO
Indicates notes for operation or additional explanations. Reading these is recommended.
The following symbols, key names and unit names are used in this manual.
Key on control panel .............................
key
ADF-F1 (Automatic Document Feeder) ................ ADF
Key on touch panel display ................... [OK]
RADF-G1 (Recirculating Document Feeder) ........ RDF
Platen Cover Type C ............................................ Platen cover
●
When options or accessory boards are mounted on the machine, this manual refers to the machine including
these options or boards simply as the ”Océ 3121 Series”.
●
Screen shots of the touch panel display used in this manual are those taken when Multi-output Tray B2, Océ
3121 Cassette Feeding Unit-L1, RADF-G1 and G3 Fax Board-C1 are attached to the Océ 3121. Note that
functions that cannot be used depending on the model or options and accessories are not displayed in the
touch panel display.
Original Placement
Where to place the original
Series Name
Platen glass
ADF
RDF
Océ 3121
Yes
No
Yes
Summary of Contents for 3122
Page 1: ...Oc 3122 Addendum Copy Addendum Oc 3122...
Page 4: ...Oc 3122 Copy...
Page 6: ...Oc 3122 Addendum Copy Addendum Oc 3122...
Page 9: ...Oc 3122 Copy...
Page 72: ......
Page 118: ......






























