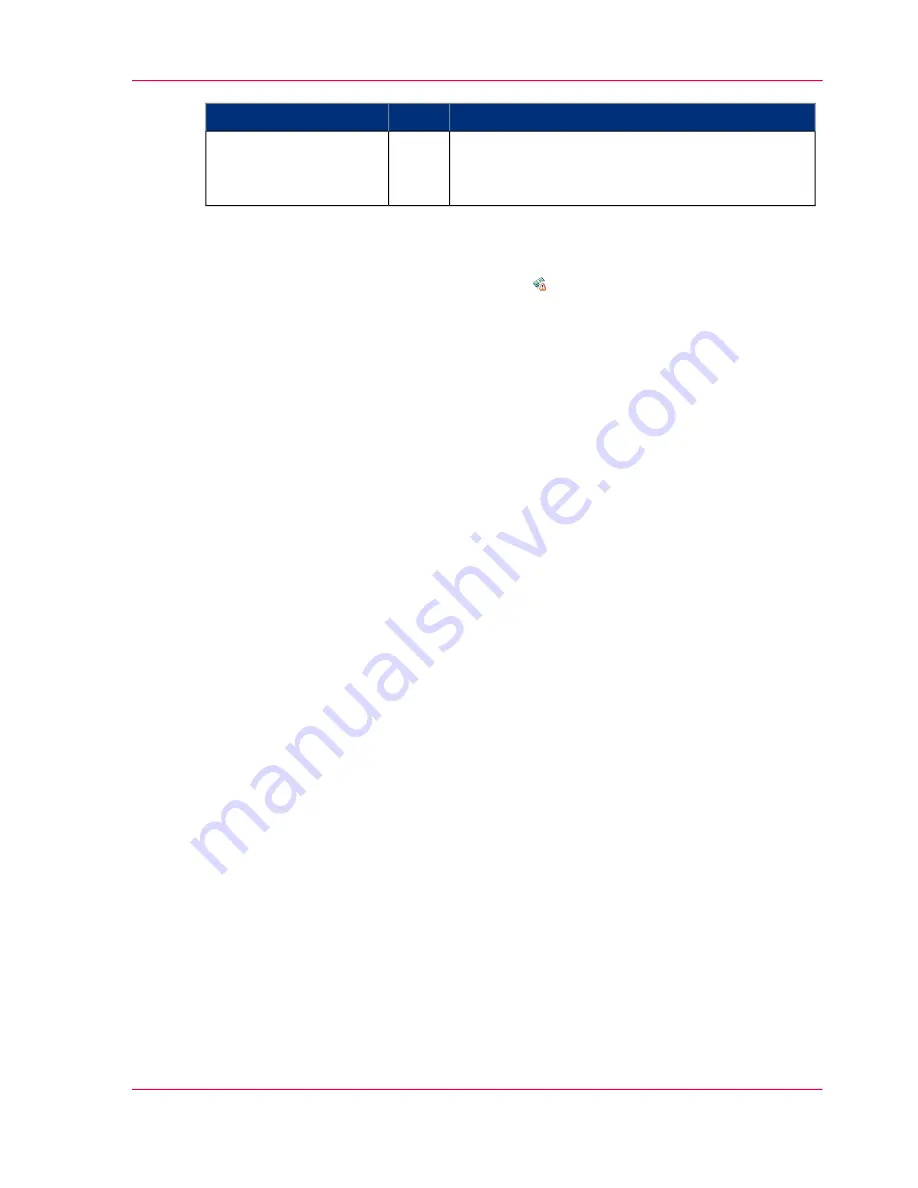
Description
Value
Setting
Enter a value between 1 and 99 days.
nu-
meric
value
'Number of days to
keep log files'
Accounting data missing
If the required accounting data is missing, the icon is displayed in front of the job in
the ' Smart Inbox '. To enter the missing accounting data, select the job and click 'Edit'.
Chapter 7 - Account Management
345
Enable account management in Océ Express WebTools
Operating Information: PlotWave (PW) 340, PW350 - Edition 2013-06
Summary of Contents for PlotWave 340
Page 1: ... o Océ PlotWave 340 360 Touch The New Way Of Printing User manual Operating information ...
Page 10: ...10 Contents Operating Information PlotWave PW 340 PW350 Edition 2013 06 ...
Page 11: ...Chapter 1 Introduction Operating Information PlotWave PW 340 PW350 Edition 2013 06 ...
Page 185: ...Chapter 4 Use the Printing System Operating Information PlotWave PW 340 PW350 Edition 2013 06 ...
Page 329: ...Chapter 6 License Management Operating Information PlotWave PW 340 PW350 Edition 2013 06 ...
Page 337: ...Chapter 7 Account Management Operating Information PlotWave PW 340 PW350 Edition 2013 06 ...
Page 347: ...Chapter 8 Support Operating Information PlotWave PW 340 PW350 Edition 2013 06 ...
Page 371: ...Chapter 9 Contact Operating Information PlotWave PW 340 PW350 Edition 2013 06 ...
Page 386: ... 2 Operating Information PlotWave PW 340 PW350 Edition 2013 06 ...
Page 387: ... 2 Operating Information PlotWave PW 340 PW350 Edition 2013 06 ...
















































