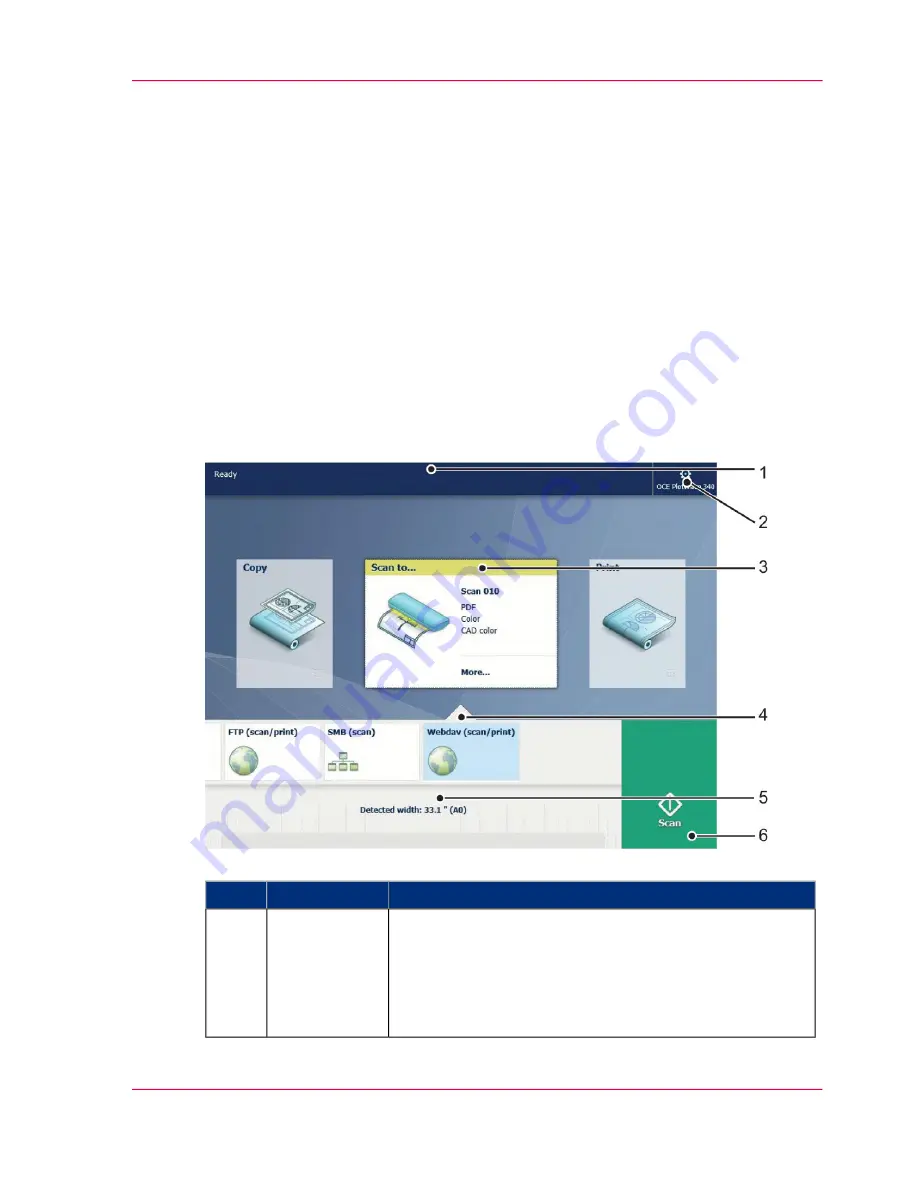
The home screen
Introduction
The default screen of the Océ ClearConnect is the home screen.
From the home screen you can manage copy, scan and print jobs. You can enter the system
menu to manage media and the printer setup and you can see the active job and the jobs
waiting in the queue in the dynamic bar.
When you make a copy or scan, you can also see the live scan view of your document
appearing on the screen.
With the Smart Access and the green button approach, you can quickly access and start
all your scan, copy and print jobs.
The home screen
#
Function
Component
No.
In the dynamic bar you can see the active job.
•
When you tap the active job, the jobs queue appears
with the list of waiting jobs.
•
When you tap the active job, the pause tile appears,
which you can use to pause the active printer.
active job
1.
Chapter 2 - Get to Know the Printing System
43
The home screen
Operating Information: PlotWave (PW) 340, PW350 - Edition 2013-06
Summary of Contents for PlotWave 340
Page 1: ... o Océ PlotWave 340 360 Touch The New Way Of Printing User manual Operating information ...
Page 10: ...10 Contents Operating Information PlotWave PW 340 PW350 Edition 2013 06 ...
Page 11: ...Chapter 1 Introduction Operating Information PlotWave PW 340 PW350 Edition 2013 06 ...
Page 185: ...Chapter 4 Use the Printing System Operating Information PlotWave PW 340 PW350 Edition 2013 06 ...
Page 329: ...Chapter 6 License Management Operating Information PlotWave PW 340 PW350 Edition 2013 06 ...
Page 337: ...Chapter 7 Account Management Operating Information PlotWave PW 340 PW350 Edition 2013 06 ...
Page 347: ...Chapter 8 Support Operating Information PlotWave PW 340 PW350 Edition 2013 06 ...
Page 371: ...Chapter 9 Contact Operating Information PlotWave PW 340 PW350 Edition 2013 06 ...
Page 386: ... 2 Operating Information PlotWave PW 340 PW350 Edition 2013 06 ...
Page 387: ... 2 Operating Information PlotWave PW 340 PW350 Edition 2013 06 ...
















































