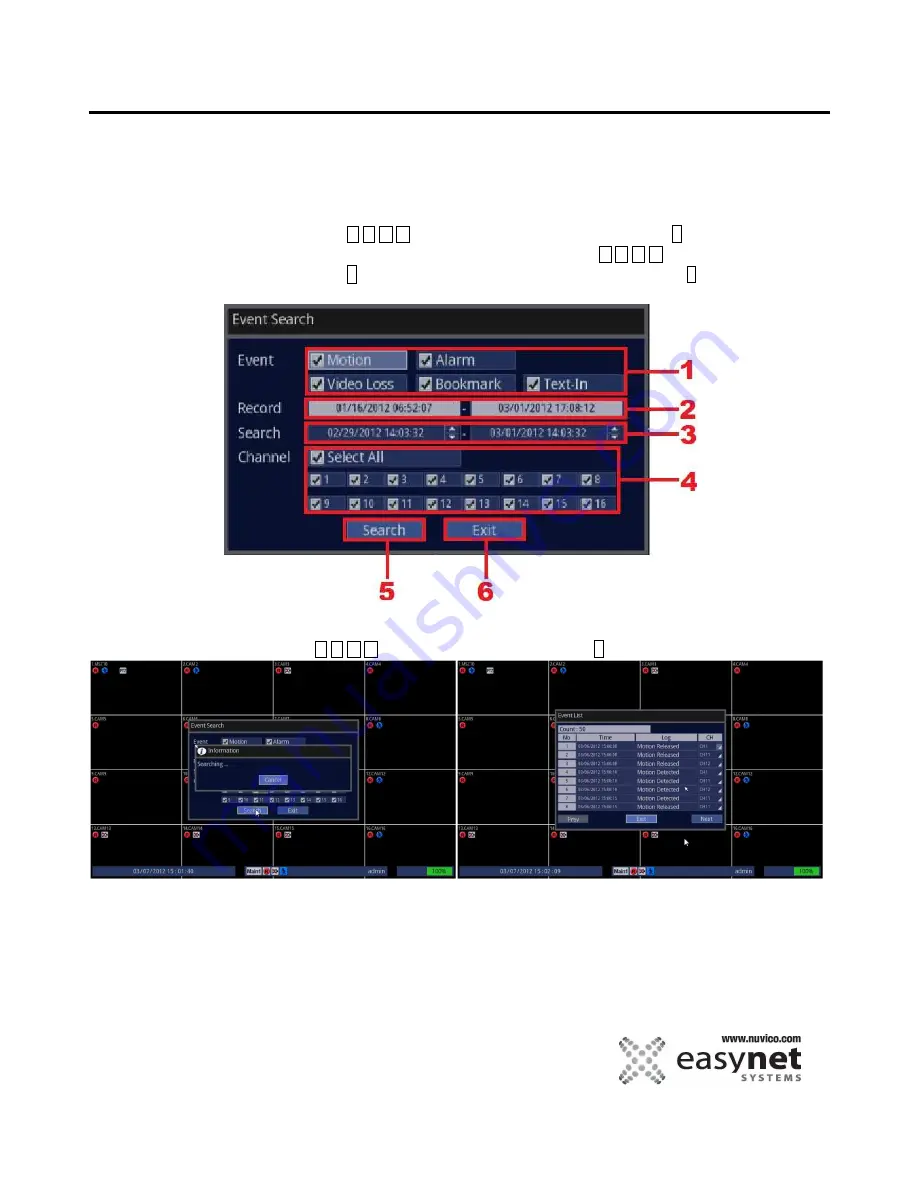
69
OPERATING THE DVR
Event Search
1. Input, and select/deselect your desired values.
Using Mouse
First, highlight and click on the desired search criteria to select/deselect different search
criterias. Then, click on either the moth, day, year, hour minute, or second, and click on
the and [ ] [ ] icons to change the value.
Using Front Panel/Remote
First, use
to highlight the desired search criteria and
↵
buttons to
select/deselect different search criteria. Then, Use
to highlight [Search] and
press the
↵
button to input your desired time. Lastly, use buttons 1 ~ 0/10 button to input
the exact date and time of your video.
2. When finished, search for the video.
Using Mouse
Highlight and click on the [Search] icon to search for the event.
Using Front Panel/Remote
Use
to highlight [Search] and press the
↵
button to search for the event.
Summary of Contents for EasyNet ED-P1600
Page 1: ......
Page 9: ...9 OVERVIEW Part Names and Functions Front ED C400 ED C800 ED C1600 ED P400 ED P800 ED P1600...
Page 10: ...10 OVERVIEW ED U1600...
Page 13: ...13 OVERVIEW Part Names and Functions Rear ED C400 ED C800 ED C1600...
Page 14: ...14 OVERVIEW ED P400 ED P800 ED P1600...
Page 15: ...15 OVERVIEW ED U1600...
Page 17: ...17 OVERVIEW Remote Control...
Page 79: ...79 SETUP MENU QUICK SETUP...
Page 134: ...134...
Page 135: ...135...
Page 136: ...136...






























