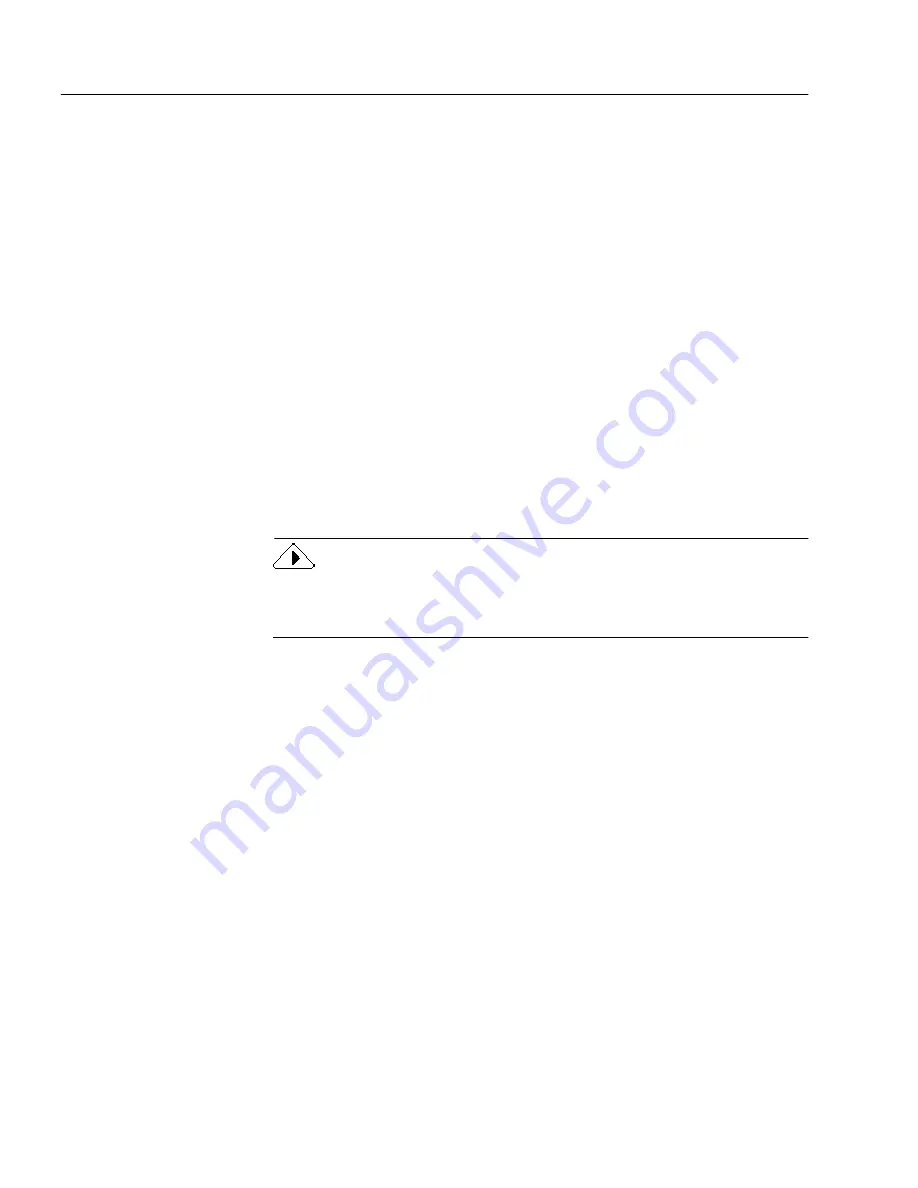
OCR Problems
84
Chapter 6
document again. See “Changing Zone Properties” on page 69 for
more information.
• Adjust the Brightness slider in the
Scanner
settings of the Options
dialog box. Lighten the setting for thick, run-together text
characters or dark backgrounds. Darken the setting for thin,
broken text characters.
• Make sure the correct main and secondary document languages
are selected in the
Language
settings. Omnipage Web is intended
for English-only documents, but can sometimes recognize text in
other languages. For best results, only process English
documents. Only languages included in the document should be
selected. See “Language Settings” on page 55 for more
information.
• Select
Use Language Analyst
in the
Accuracy
tab of the Options
dialog box. The Language Analyst evaluates words and corrects
likely errors during OCR. See “Accuracy Settings” on page 52 for
more information.
• Check the glass, mirrors, and lenses on your scanner for dust,
smudges, or scratches. Clean if necessary.
OmniPage Web only recognizes machine printed-text characters such as
typewritten or laser-printed text. However, it can retain handwritten
text, such as a signature, as a graphic.
Problems With Fax Recognition
Try these solutions to improve OCR accuracy on fax images:
• Ask senders to select
Fine
or
Best
mode when they send you a fax.
This produces a resolution of 200x200 dpi.
• Ask senders to transmit files directly to your computer via fax
modem if you both have one. You can save fax images as image
files and then load them into OmniPage Web. See “Supported
File-Format Types” on page 77 for more information.
• Ask senders to use clean, original documents if possible. Sans
serif fonts (such as the one used for headings in this manual) are
easier to recognize than serif fonts (such as the one used for body
text in this manual).
Summary of Contents for OMNIPAGE WEB
Page 1: ...OmniPage Web User s Manual...
Page 6: ...vi...
Page 16: ...10 Chapter 1...
Page 26: ...20 Chapter 2...





































