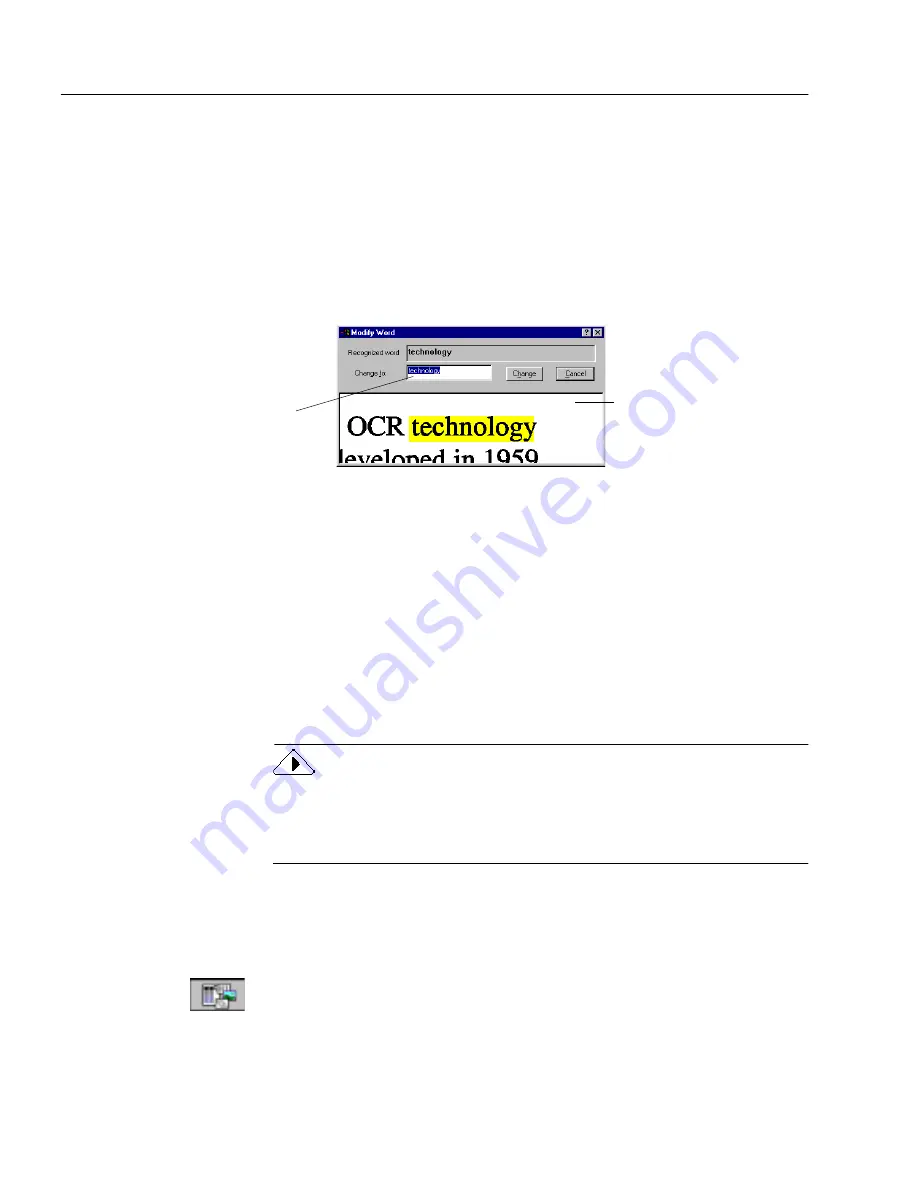
Outlining a Document
30
Chapter 3
Modifying Words
After performing OCR, you can compare recognized text against the
original image to verify that the text was recognized correctly. You can
modify the recognized text in the Modify Word dialog box.
To modify recognized words:
1
Double-click any word in the text view.
The Modify Word window opens and shows a picture of the
original word and its surrounding area.
2
Type the word to which you want the recognized word
changed in the
Change to
edit box.
3
Click the Change button to change the word and close the
window.
4
Continue double-clicking words that you want to modify.
Outlining a Document
Once an image has been loaded, zoned, recognized, and proofread,
OmniPage Web then examines the document structure and creates an
outline of the structural elements, called
objects
.
Before you proceed to the outlining step, make sure you have loaded all
pages, placed them in the desired order, and checked the type and order
of the zones. Performing these tasks after outlining will require you to
outline your document again.
To outline your document:
1
Set
Outline
as the command in the Outline button’s drop-down
list.
2
Click the Outline button, or choose
Outline
in the Tools menu.
OmniPage Web creates an outline of the original document
objects.
Click the
Change button
to change the
recognized
word to the one
in this box.
This window shows a
picture of the original
image. Click inside it to
enlarge or reduce the
picture. You can also
drag a corner of the
window to resize it.
Summary of Contents for OMNIPAGE WEB
Page 1: ...OmniPage Web User s Manual...
Page 6: ...vi...
Page 16: ...10 Chapter 1...
Page 26: ...20 Chapter 2...






























