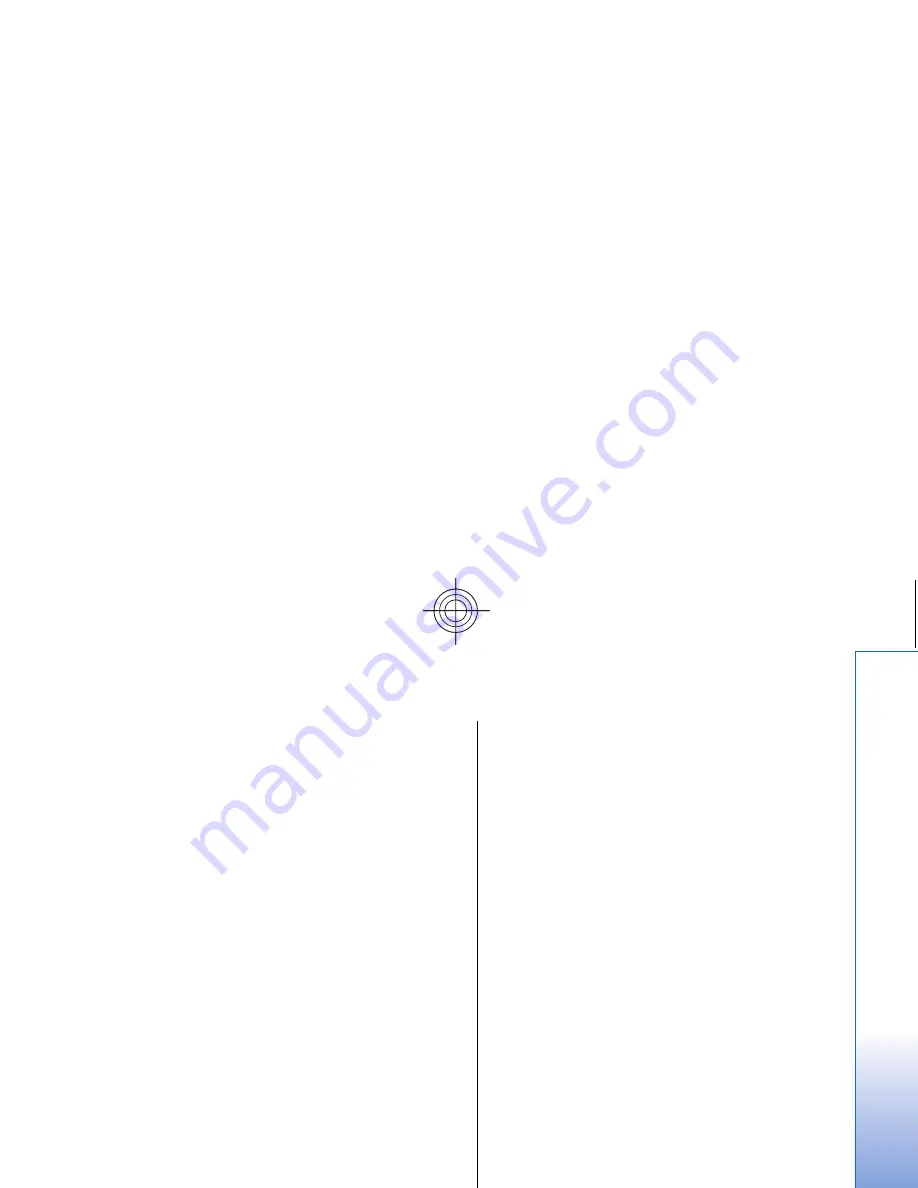
To save and close a document, press
Exit
. If you have
modified the file, press
Save
to save the document with a
default file name. Press
Save as
to specify the file name
and location, or press
Discard changes
to close the
application without saving any changes. To save a file in
a different format, press
Change format
.
To view the structure of a document, press Menu, and
select
View
>
Outline...
. The document is structured by
different levels of headings. Heading 1 is the top level,
Heading 2 comes second, and so on. Body text is not
shown in the document outline. To view more levels in
the document outline, press
Expand
. To hide the lower
levels, press
Collapse
. To jump to a particular heading in
the document, select the heading, and press
Go to
.
To hide or make text markers visible, press Menu, and
select
Tools
>
Preferences...
. On the
Basic options
page,
you can define whether tab, space, and paragraph marks
are shown in the document. On the
Advanced options
page, you can define whether forced line breaks,
nonbreaking spaces, and hard hyphen marks are shown
in the document.
To open a particular page in a document, press Menu, and
select
Tools
>
Go to page...
. In the
Go to
dialog, you can
see how many pages there are in the document and select
a page you want to jump to. Enter the page number, and
press
Done
.
Formatting documents
You can modify the style of a document on a font and
paragraph level. You can use different fonts, font sizes,
and styles. You can apply different predefined or user-
defined styles by either modifying particular pieces of text
separately, or by using a template on which the style of
the text is based.
To format text, select the text, press Menu, and select
Format
>
Font...
,
Formatting
,
Bullets...
, or
Paragraph
.
Select the appropriate formatting option. For example,
you can add bold, italic, and underline formatting, change
the font size and color, and add bullets and borders.
To edit or create a new paragraph style, press
Style
. Select
the style you want to edit, and press
Edit
. Press
New
to
create a new style. Give the new style a name, and specify
the font, bullet, border, and spacing properties.
To change the paragraph style, move the cursor inside a
paragraph, and press
Style
. Select the new style, and press
Set
.
Inserting and editing objects
Objects in text documents are not links, but embedded
attachments, which may increase the file size of the
document dramatically. Some object types are displayed
as icons only.
To insert an object into a document, press
Insert object
.
Select from the list the type of object you want to insert.
Press
Insert new
to open the corresponding editor and
create a new object or press
Insert existing
to open a list
of existing files. Only those files that can be inserted are
listed. Select a file, and press
OK
.
To resize an image, select the image, press Menu, and
select
Edit
>
Object
>
Object details...
. On the
Scaling
page, you can specify the width and height of the image,
or resize the image by a specific percentage. On the
61
Do
cu
ment
s
Cyan
Cyan
Magenta
Magenta
Yellow
Yellow
Black
Black
file:///C:/USERS/MODEServer/zmao/3934007/ra-8_minime/en/issue_1/ra-8_minime_en_1.xml
Page 61
Sep 27, 2005 12:15:21 PM
Cyan
Cyan
Magenta
Magenta
Yellow
Yellow
Black
Black
file:///C:/USERS/MODEServer/zmao/3934007/ra-8_minime/en/issue_1/ra-8_minime_en_1.xml
Page 61
Sep 27, 2005 12:15:21 PM






























