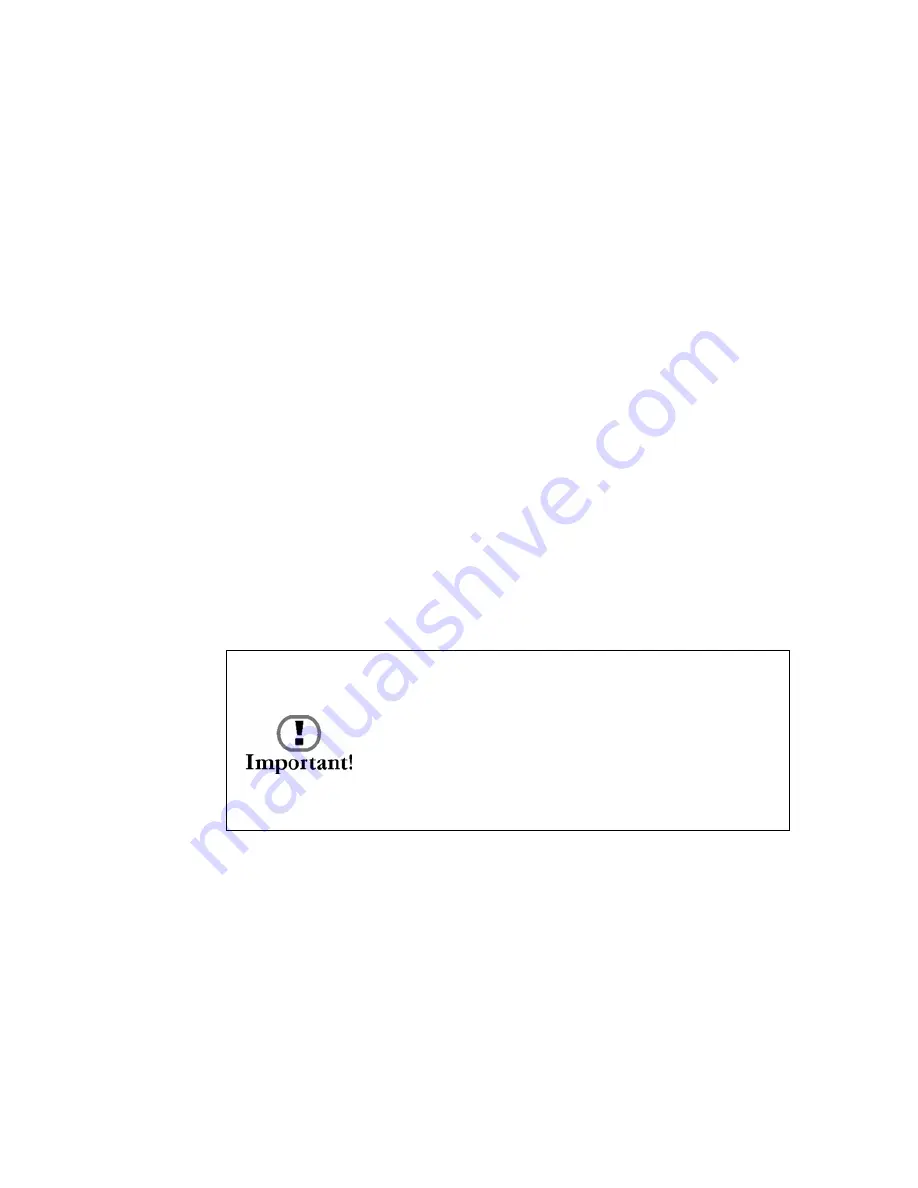
45
Installing Your Appliance
a.
Select a location and then use the included WallBotz
flush wall mount template to mark the locations in which
the anchors need to be installed.
b.
Install the screw anchors.
c.
Screw one screw into each anchor until approximately
1/4” of each screw is exposed. Then, hang the WallBotz
on the screws.
3.
Plug the power cord into the power socket. Note that the
power cord is a locking power cord, and you will need to pull
the plug sleeve back to unplug the cord.
4.
Plug the Ethernet cable into the Ethernet socket.
5.
Connect the Door Switch Sensor to the Door Switch
Sensor connection.
6.
Connect the Ethernet cable to an Ethernet wall jack or
hub. Plug the power cord into a wall socket. When you plug
in the power cord, the WallBotz will perform a power-on test
and will then begin to collect data. The LEDs on the
WallBotz light up, the
Status
LED illuminates, and if the
Ethernet connection is live either the
10MB
or
100MB
link
light will illuminate and the
Activity
LED should flicker with
network traffic.
When you have completed the installation procedure, use a
supported web browser to verify that the WallBotz is online.
1.
Start a supported web browser on any system in your
network.
2.
Enter the WallBotz IP address in the Address or Website
field and then press
Enter
.
If the WallBotz is online, the Basic View appears.
Be sure to connect the Ethernet socket on
your appliance to an Ethernet network, using a
standard RJ-45 Ethernet cable. Connecting the
Ethernet socket to a powered telephone jack
or using an incorrect cable type can cause
permanent damage to your appliance.
Summary of Contents for wallbotz 500
Page 1: ...About Your Appliance WallBotz 500 et N Botz...
Page 5: ...iv Preface...
Page 15: ...8 Before You Begin...
Page 33: ...26 The WallBotz 500 A Closer Look...
Page 37: ...30 Docking and Undocking Pods...
Page 49: ...42 Configuring Network Settings...
Page 77: ...70 Installing Hardware Options...






























