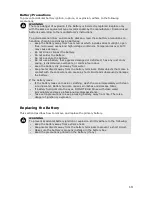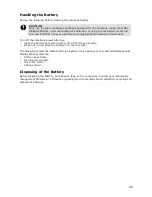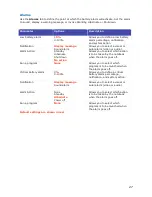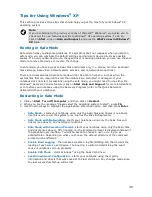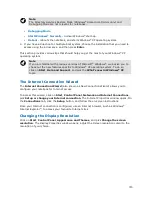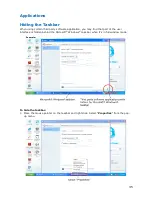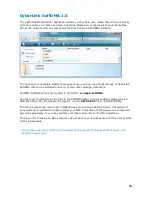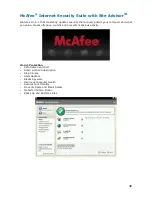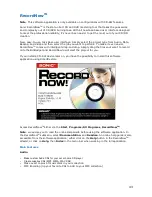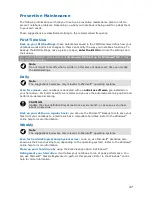32
Establishing Passwords
To set passwords, you must first set the user accounts. Each user can be assigned a different
password, or no password at all.
1.
Click on
Start
,
Control Panel
, and
User Accounts
.
2.
Pick the
Create a new account
task.
3.
Type a name for the account, and click
Next
.
4.
Choose the account type:
•
Computer administrator
- this user can create, change and delete accounts, make
system-wide changes, install software applications and access all files.
•
Limited
- this user can only change his personal settings (password, desktop settings),
view files he created, or files that are shared.
5.
Once the account is created, select it, and when prompted, choose to
Create a password
.
6.
Follow the on screen instructions, and when finished, click on
Create Password
.
You will now be prompted for this password each time you log on to Windows
®
, both when you
boot, and when you resume from the Hibernate state.
To be prompted for this password when you resume from Standby, follow the steps
below:
1.
Click on
Start
,
Control Panel
, and
Performance and Maintenance
.
2.
Click on the
Power Options
icon.
3.
On the
Advanced
tab, put a check mark in front of the “
Prompt for password when
computer resumes from standby”
option. (If it is already checked, do not make any
changes.)
4.
Click on
OK
, and close the “
Performance and Maintenance”
window.
To be prompted for this password when you resume from the screen-saver, follow
the steps below:
1.
Click on
Start
,
Control Panel
, and
Appearance and Themes
.
2.
Click on the
Display
icon.
3.
On the
Screen Saver
tab, put a check mark in front of the “
On resume, password protect
”
option.
4.
Click on
Apply
, then on
OK
, and close the “
Appearance and Themes”
window.