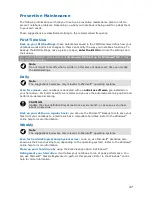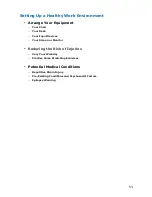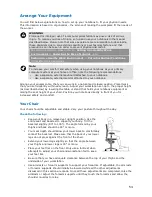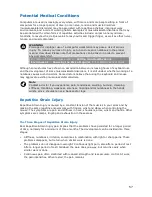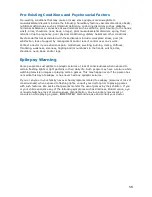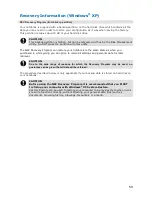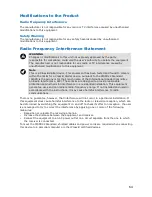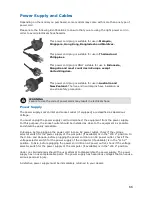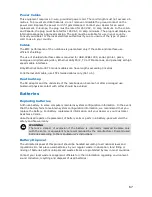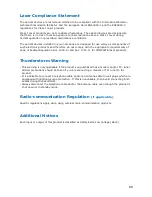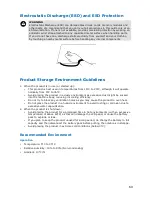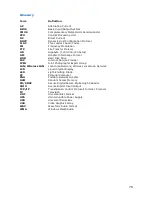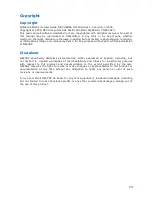60
The NEC Recovery Program Allows Two Types of Recovery
•
Complete Recovery
Removes all your personal data and restores your notebook to its original factory state.
By using this option, all your data will be lost (personal documents and settings, and
driver updates).
•
Partial Recovery
Restores your original operating system and software to their original factory state without
deleting your personal data.
CAUTION
DO NOT SAVE your data in C:\WINDOWS. During the recovery process, all
data contained in this folder will be deleted
.
CAUTION
After recovery, all software titles that you have installed on your computer must be
reinstalled before you can use them again.
IMPORTANT
Please read this section carefully before using NEC Recovery Program!
•
Backup your personal files:
Save a copy of your personal documents onto memory cards or high capacity disks.
•
Return your notebook to its original configuration:
1.
Remove any additional hardware components (such as sound card, video card and
network card) that you may have added to your notebook.
2.
Reinstall the original NEC hardware components if you have removed them.
3.
Make sure that your keyboard, mouse, monitor and speakers are connected properly (if
applicable to your notebook).
4.
Disconnect any additional devices that you have connected to your notebook (such as
scanner and printer).
Starting the Recovery Program
To launch the Recovery Program, you can press the
<F11>
key upon startup.
If your notebook cannot display the Windows
®
desktop, restart your notebook. When the NEC
logo appears, Press the
<F11>
key for a few seconds to start the Recovery Program.
CAUTION
If the backup data in your computer has been erased or damaged, only the Complete
Recovery option will be available.
If you wish to perform a Complete Recovery:
CAUTION
Complete Recovery will remove all your personal data and restore your computer to
its original factory state.
Select
Complete Recovery
and click on
Next
. Then follow the on-screen instructions to
complete the recovery.