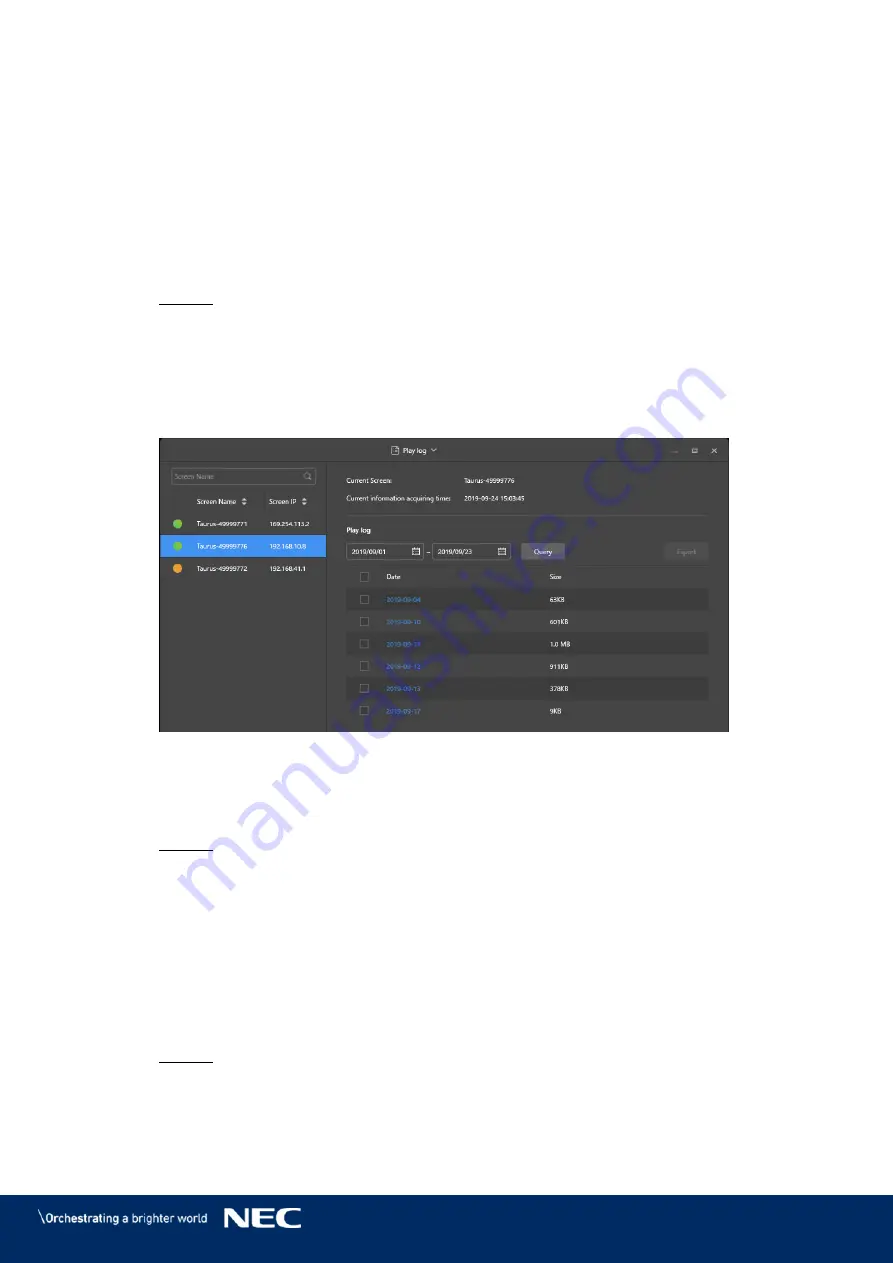
© NEC Corporation 2019 62
5.3.4.9
Monitoring the Hardware
Click the
Screen control
menu button.
Step 1)
Click the
Monitor
function.
Step 2)
Select the target terminal in the terminal list.
Step 3)
View terminal hardware information and solution play screenshot. Hardware
information includes disk size, memory availability, CPU usage and environment
brightness.
If you want to clean up the hard disk, click the
Clear All Media
button under the disk
Step 4)
size.
Result: All media and solutions will be deleted and the screen will be blacked out.
5.3.4.10
Viewing and Exporting Play Logs
View Play Logs
Click the
Screen control
menu button.
Step 1)
Click the
Play Logs
function.
Step 2)
Select the target terminal in the terminal list.
Step 3)
Figure 24: Play log
Choose the time range of the play log that you want to view.
Step 4)
Click the
Query
button.
Step 5)
Click a play log name in the play log list to view the log details.
Step 6)
Result: Log details of the play log are shown.
Export Play Logs
Click the
Screen control
menu button.
Step 1)
Click the
Play Logs
function.
Step 2)
Select the target terminal in the terminal list.
Step 3)
Select the target play log in the play log list.
Step 4)
Click the
Export
button.
Step 5)
Choose the export path and format.
Step 6)
Click the
OK
button.
Step 7)
Result: The play log has been exported.



























