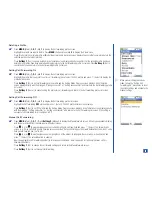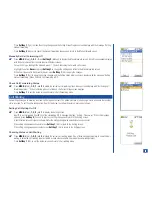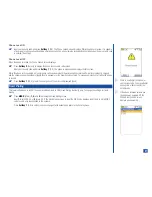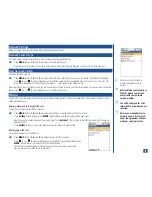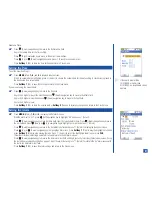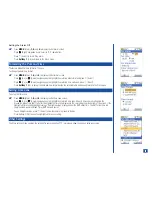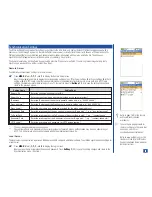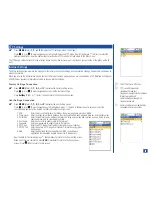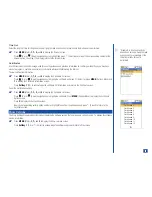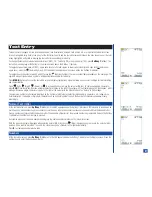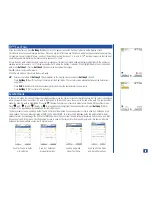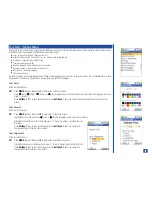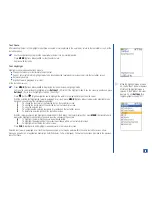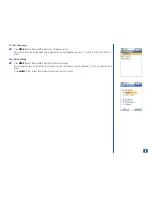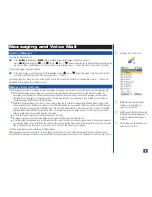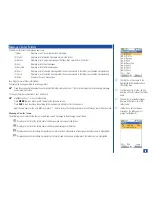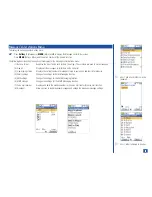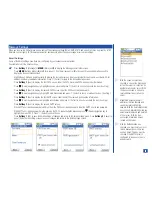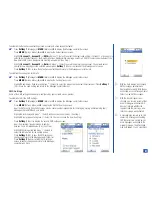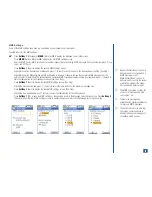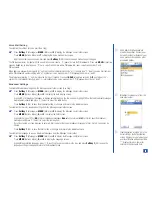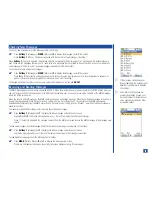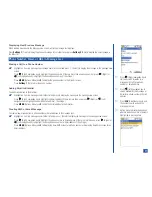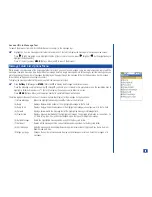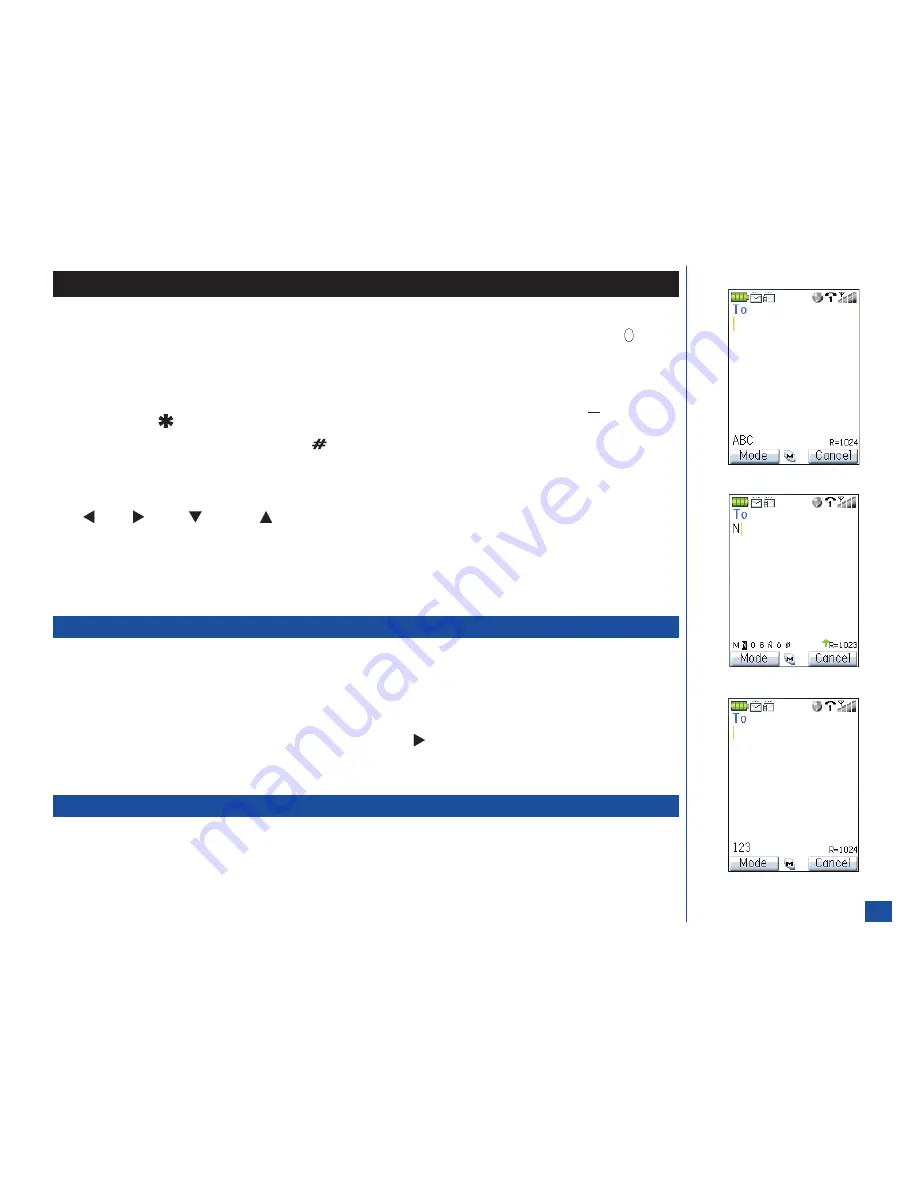
Text Entry
Text entries for messages, Emails, phonebook names, task descriptions, notepad, field entries, etc. are input at the text editor screen.
At any highlighted entry field, press a key for the first letter to enter and the text editor screen displays. You may also press
(Select)
at any highlighted entry field to display the text editor screen and begin text entry.
To change the text entry mode between normal text (ABC), T9™ Text Entry (T9) or numeric entry (123), press
Softkey 1
(Mode). The
text entry mode displays at the bottom of the display screen above the Softkey 1 indicator.
To toggle between lower case, shift
á
( upper case for one letter and returns to lower case text entry) and caps lock
á
(permanent
upper case), press the
(Asterisk Symbol). Shift and caps lock display on the screen above the Softkey 2 indicator.
To toggle the active symbol mode On and Off, press the
(Number Symbol). There are symbol tables available on the next page. The
symbols are special characters, symbols, and punctuation available for text entry.
Press
MENU
(Options Menu) at the text editor screen to display text Options menu that allows you to select settings for text formatting
and characteristics.
Press
(Left),
(Right),
(Down), or
(Up) navigation key to move the cursor within text. To remove unwanted characters,
press
CLR
(Clear/Back) key. Remove a single character or space to the left of the cursor with the Clear Mode set as “Backspace” in Edit
settings. Remove a single character or space to the right of the cursor with the Clear Mode set as “Delete” in Edit settings.
The maximum number of characters is defined as the number of single-byte characters (alphanumeric characters, etc.) allowed in a
field/description. If a double or triple byte character such as a special symbol is used, the number of characters allowed will vary
accordingly.
Normal Text (ABC)
At the text editor screen, press
Softkey 1
(Mode) until the ABC appears above the Softkey 1 indicator. ABC text entry is also known as
multi-tap entry. Each number key press contains more than one letter and successive presses are needed to obtain the desired letter.
Press a number key that contains the desired letter. The available characters for the pressed number key replace ABC above the Softkey
1 indicator until another number key is pressed.
Successive presses of the same number key displays the next available character on the text editor screen.
With the required character displayed when entering normal (ABC) text, press
(Right) navigation key to move to the next character
position. If you wait for more than 1 second, the cursor moves one character to the right automatically.
Press
0
to create a space between words.
Numbers
At the text editor screen, press
Softkey 1
(Mode) until the 123 appears above the Softkey 1 indicator on the display screen. Press the
number keys to enter the desired number(s).
57