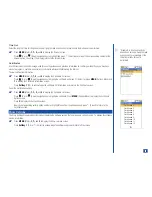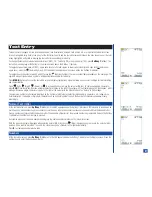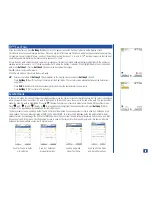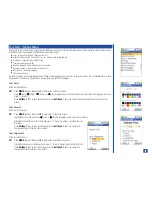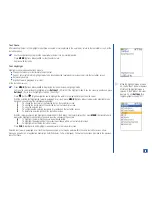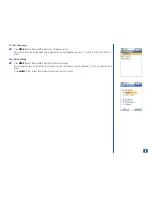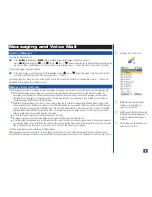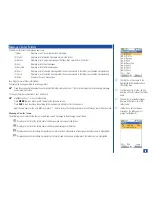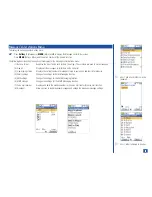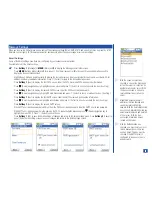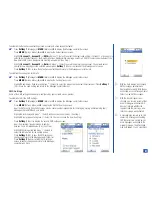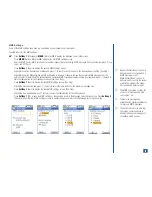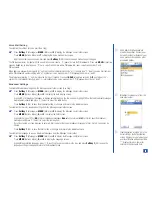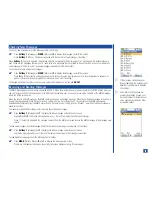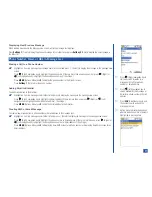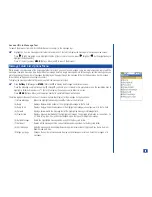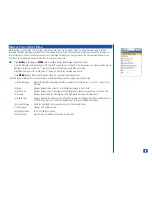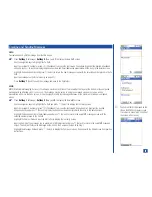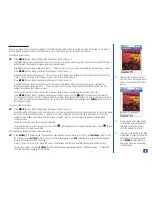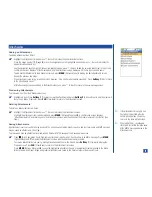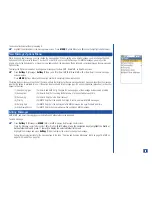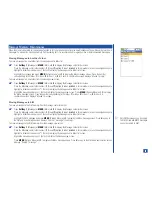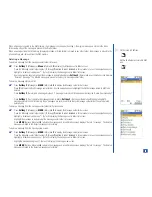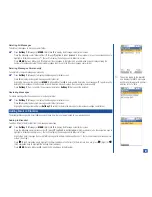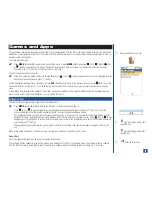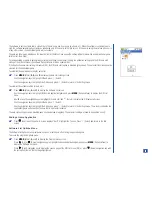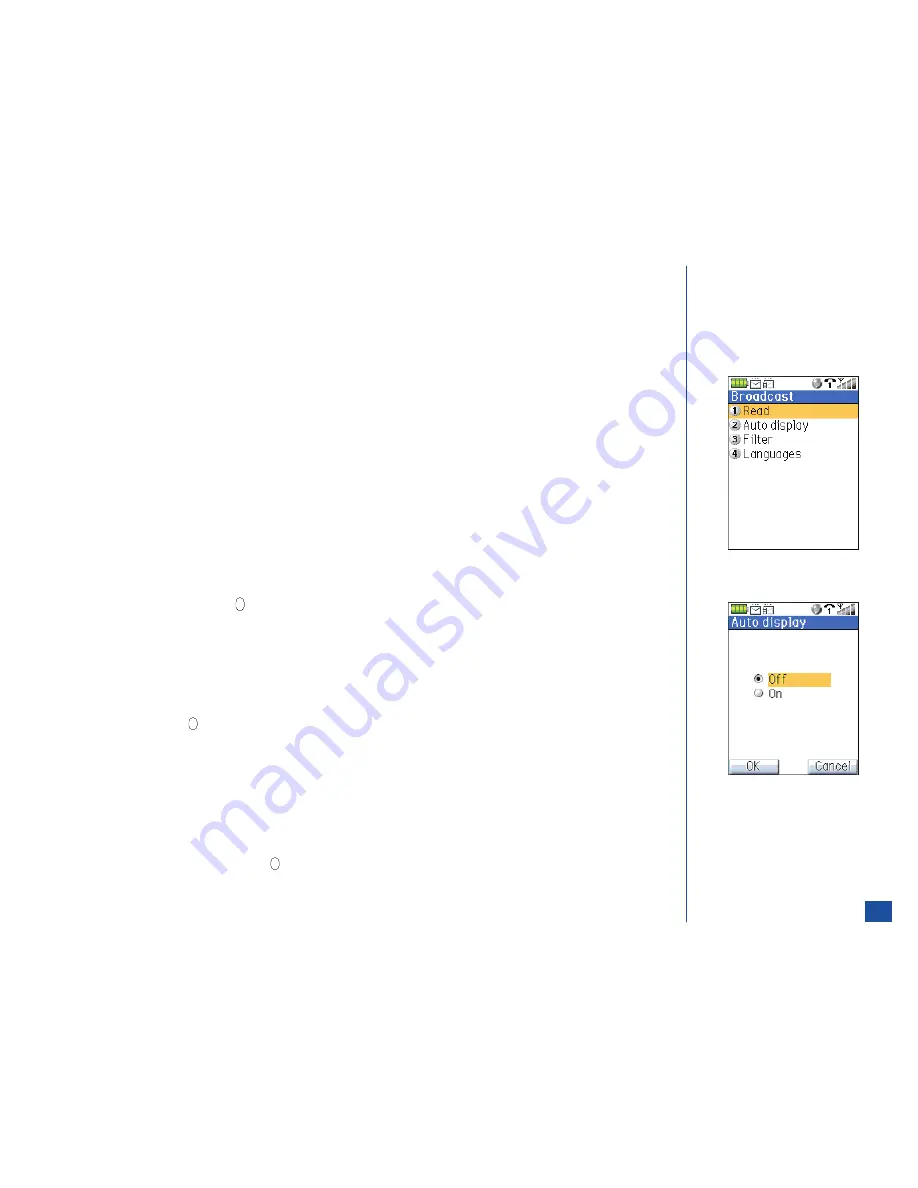
Voice Mail Setting
To establish the settings for voice mail (See Flag.):
*
Press
Softkey 1
(Message) or
MENU
(Main) and
2
to display the Message center folder screen.
Press
MENU
(Options Menu) and
7
to display the Voice mail number screen.
Input the number to access voice mail and press
Softkey 1
(OK) to save the voice mail setting or changes.
The PIN/password may be input with the voice mail number. Input a “P” (pause) before the PIN/password. Press and
HOLD
at least two
seconds the
#
key to input a pause, “P.” For a voice mail number with a PIN/password, input: voice mail number, P, and
PIN/password.
When adding a password ending with “#” symbol, the final character cannot be “#.” It should be a “P.” Input the voice mail number
with a PIN/password number ending with “#” symbol as: voice mail number, P, PIN/password number, #, and P.
The international dialing “+” symbol may also be input, if needed. Press and
HOLD
at least two seconds the
0
key to input the “+”
symbol. For international traveling, input: +, international code, voice mail number, P, PIN/password number, #, and P.
Broadcast Settings
To establish Broadcast settings from the Message center folder screen (See Flag.):
*
Press
Softkey 1
(Message) or
MENU
(Main) and
2
to display the Message center folder screen.
Press
MENU
(Options Menu)
, 8,
and
2
to display the Auto display screen.
Highlight On for broadcast messages to display automatically on the Idle screen or highlight Off so that no broadcast messages
display automatically and press
(Select) to select the radio button.
Press
Softkey 1
(OK) to save the broadcast setting or changes and return to the Broadcast menu.
To establish the filters for broadcast settings from the Message center folder screen:
*
Press
Softkey 1
(Message) or
MENU
(Main) and
2
to display the Message center folder screen.
Press
MENU
(Options Menu)
, 8,
and
3
to display the Filter screen.
Highlight the type of filter (
All
to filter all broadcast messages,
None
for no filters, or
List
to filter for specific broadcast
messages) and press
(Select) to select the radio button.
If List is selected, a screen displays to enter a 3-digit code for the type of broadcast message to filter. Up to 5 codes may be
filtered.
Press
Softkey 1
(OK) to save the filter setting or changes and return to the Broadcast menu.
To establish the language to receive broadcast messages from the Message center folder:
*
Press
Softkey 1
(Message) or
MENU
(Main) and
2
to display the Message center folder screen.
Press
MENU
(Options Menu)
, 8,
and
4
to display the Language screen.
Highlight the preferred language, press
(Select) to place a checkmark in the box, and press
Softkey 1
(OK) to save the
language setting or change and return to the Broadcast menu.
O
Voice Mail is SIM and network
provider dependent. Contact your
Service Provider for details of your
voice mail number, and any other
associated options.
O
Broadcast messages are from the
network provider.
O
If Authentication is turned On in the
Email settings, the Authentication
screen displays for you to input your
user identification and password. An
“
*
” displays for each character
entered in the Password field.
69