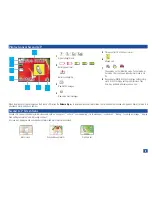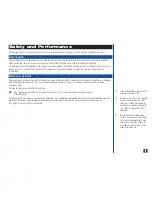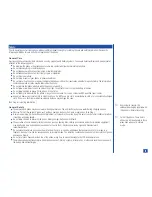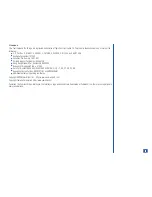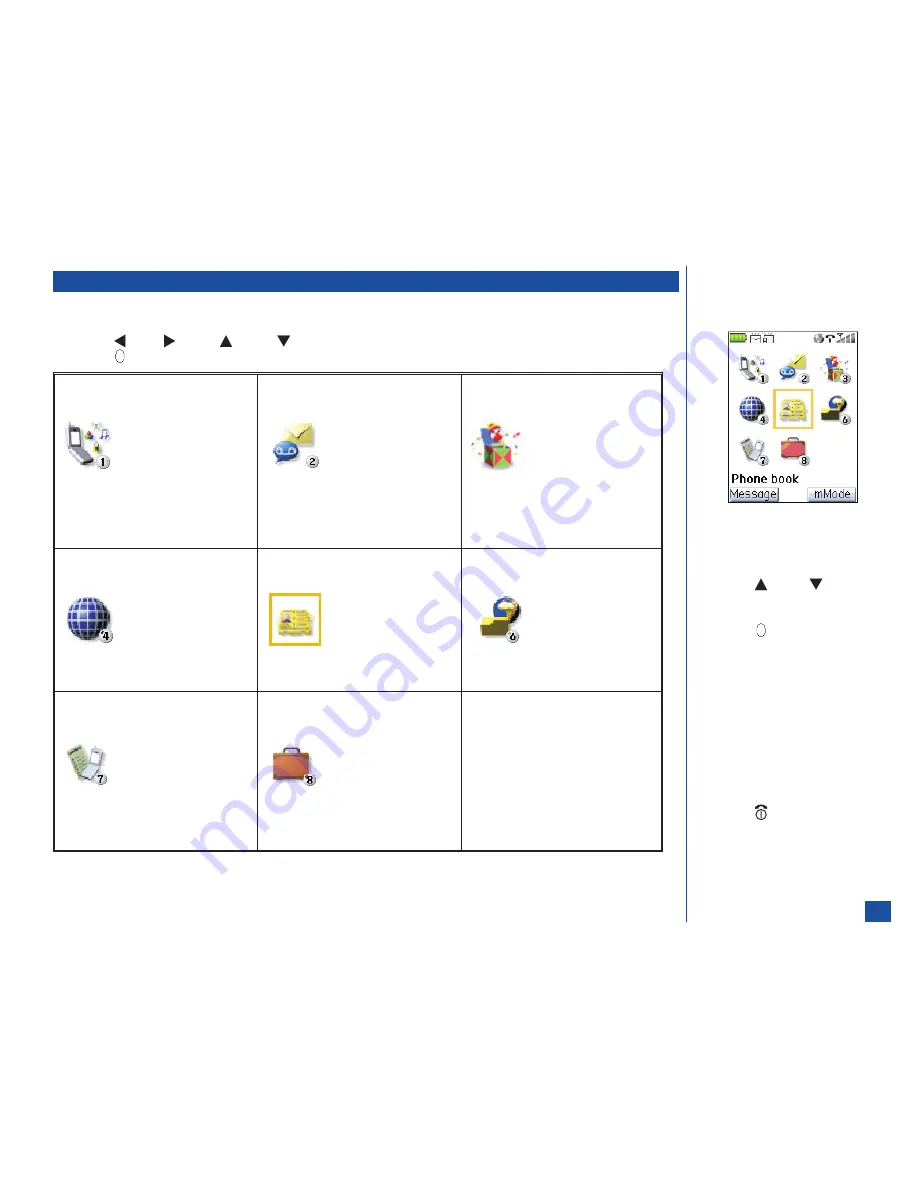
Main Menu
The menu structure begins with the Main Menu icons for top level options. To access a menu option:
*
Press
MENU
to access the Main Menu. Press the option number
1
through
8
or
press
(Left),
(Right),
(Up), or
(Down) navigation key to highlight the desired menu option with a box frame and
press
(Select) to confirm your choice. (See Flags for more information.)
1.
Settings
(Sub-menus)
1. Phone
2. Screen
3. Calls
4. Security
5. Network
6. Clock
7. Other
8. Reset
2.
Message center
(Sub-menus)
1. Inbox
2. Drafts
3. Outbox
4. Sent
5. Recycled
6. User 1
7. User 2
8. Voice
3.
Games and Apps
(Sub-menus)
1. Software list
2. mMode downloads
3. Settings
4. mMode
(Sub-menus)
1. mMode Home
2. Bookmarks
3. Go to webpage
4. Saved pages
5. Last address
6. Settings
5.
Phone book
(See Flag.)
(Sub-menus)
1. Lists
2. Information #s
6.
Audio and Visual
(Sub-menus)
1. Pictures
2. Music
3. Voice memo
4. Camera
7.
Call records
(Sub-menus)
1. Last call
2. Missed calls
3. Received calls
4. Dialed calls
5. Total calls
8. Tools
(Sub-menus)
1. Calculator
2. Scheduler
3. ToDo list
4. Notepad
5. Currency converter
6. Synchronization
7. IR Receive
O
A Main Menu Icon becomes animated
when it is highlighted.
O
The default highlighted selection for
the Main Menu is Phone book.
O
When an option list is displayed,
press
(Up) or
(Down)
navigation key to move the highlight
box over the desired option, and
press
(Select) to select the
option.
O
The currently selected option setting
on a sub-menu is marked by a
checkmark if the options are not
numbered. The selected option
setting number is green if the
options are numbered.
O
Press
CLR
(Clear/Back) to return to
the previous screen.
O
Press
(End/On-Off) to return to
the Idle screen.
4