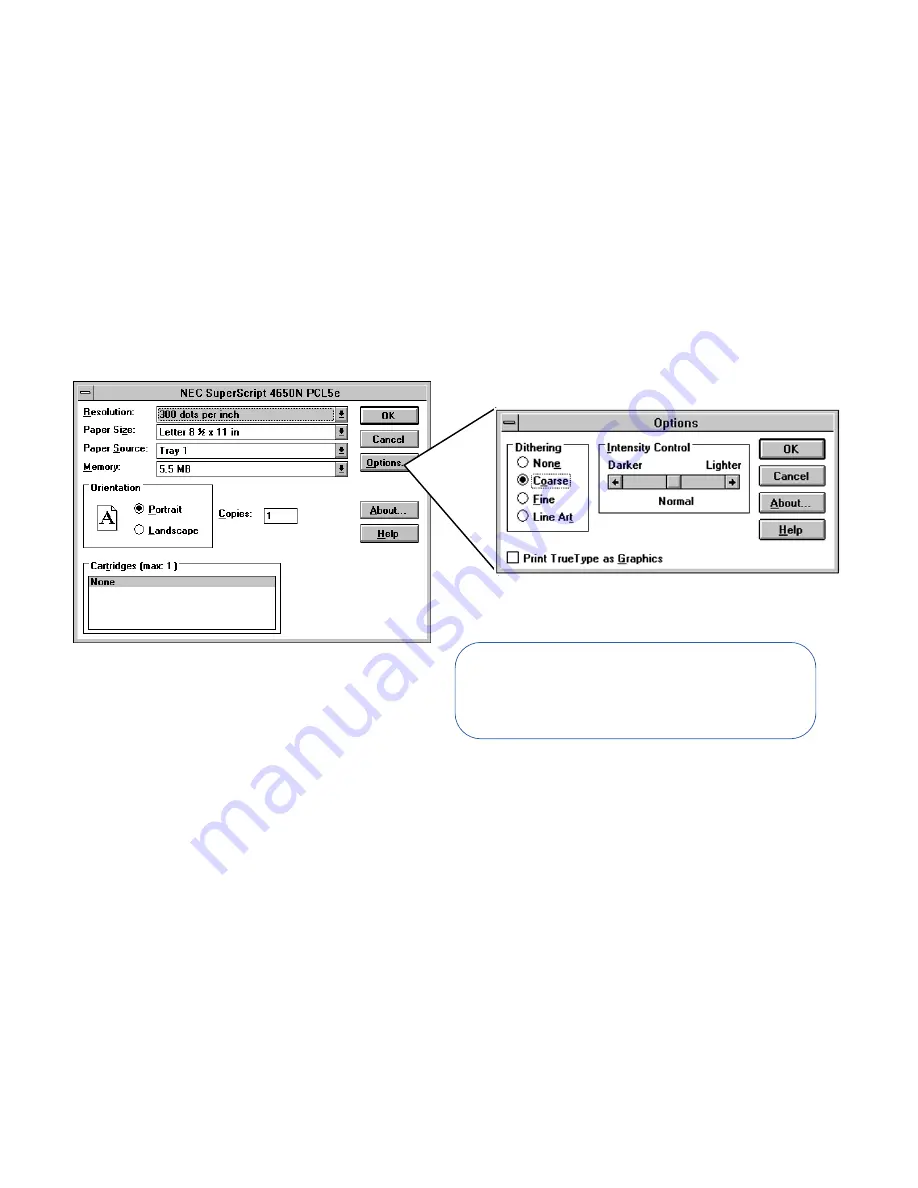
Windows 3.1x
57
PRINTER DRIVERS
W
INDOWS
3.1
X
Windows 3.1x - PCL5e Printer Driver Properties
Click OK to save changes and close the driver.
Click the Help button to view the complete Help file.
Click Cancel to discard changes and close the driver.
The PCL5e printer driver window has general document settings. Press the Options
button to display more settings for adjusting graphic output. The PCL5e driver is
available for models 4650N and 4650NX.
Click About to view version and copyright information.
Summary of Contents for 4650N - SuperScript Color Laser Printer
Page 1: ...User s Guide for Models 4650 4650N 4650NX March 2000 703 A0413 001 4 6 5 0 S E R I E S ...
Page 32: ...26 SuperScript 4650 Series User s Guide ...
Page 70: ...64 SuperScript 4650 Series User s Guide ...
Page 114: ...108 SuperScript 4650 Series User s Guide ...
















































