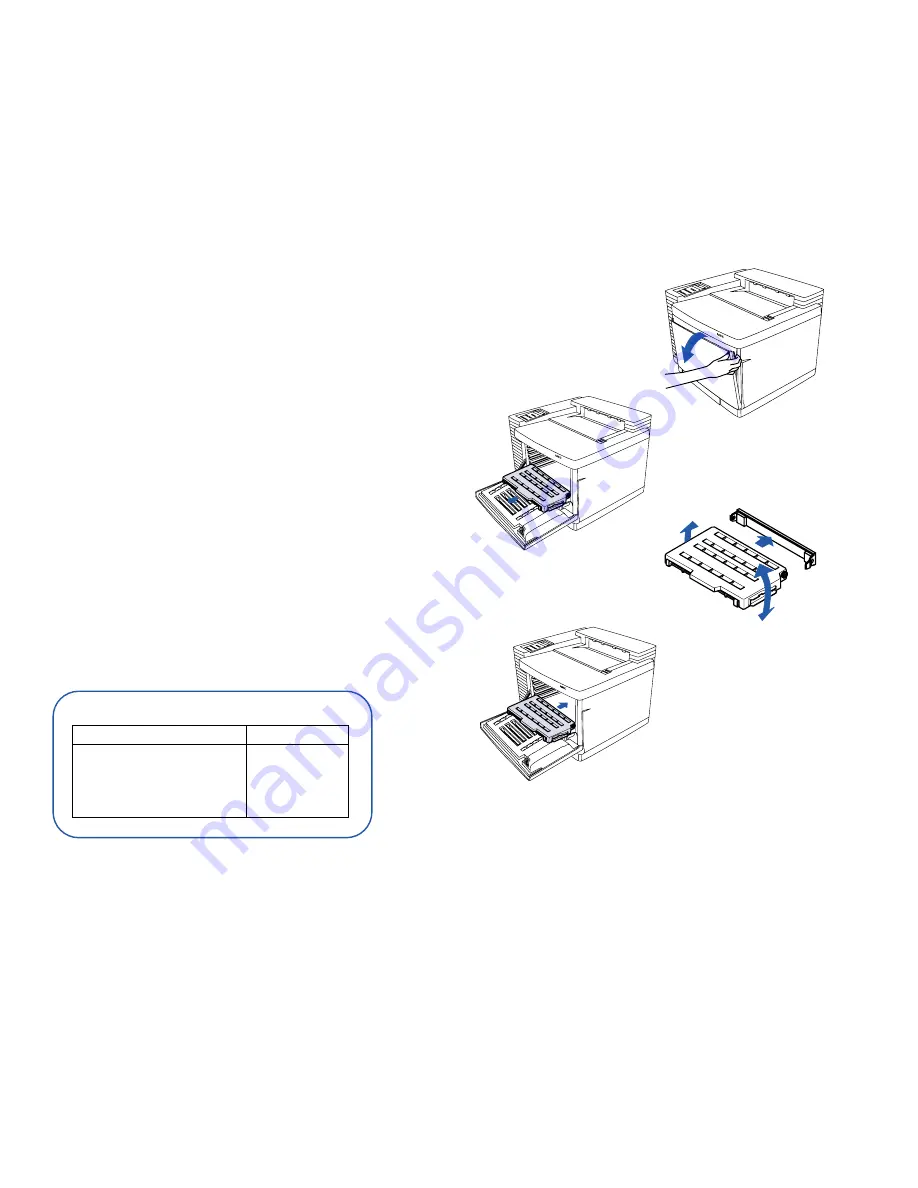
Replacing the Toner Modules
87
MAINTAINING YOUR PRINTER
R
EPLACING
THE
T
ONER
M
ODULES
Replace each Toner Module when you start seeing print
quality problems such as light images or white streaks across
the page. The Operator Panel will display the TONER
EMPTY message when the toner level is getting low.
To order an NEC SuperScript 4650 Series Toner Module
contact your NEC printer dealer or see below. The black
replacement modules print approximately 10,000 pages. The
yellow, magenta, and cyan replacement modules print
approximately 6,000 pages each.
Follow these directions to replace the Toner Modules;
1.
Open the Front Cover (A).
2.
Pull out the Toner Module that needs replacing (B).
3.
Hold the new Toner Module horizontally and rock it left
to right three or four times. Then remove the protective
orange cover and tape (C).
4.
Insert the Toner Module into its corresponding slot and
close the printer (D).
note:
The starter Toner Modules that shipped with your
printer contain less toner than replacement modules.
A
B
C
D
To order new Toner Modules
✆
800-632-2326
Toner Module
Order #
Black Toner Module
20-200
Yellow Toner Module
20-201
Magenta Toner Module
20-202
Cyan Toner Module
20-203
Summary of Contents for 4650N - SuperScript Color Laser Printer
Page 1: ...User s Guide for Models 4650 4650N 4650NX March 2000 703 A0413 001 4 6 5 0 S E R I E S ...
Page 32: ...26 SuperScript 4650 Series User s Guide ...
Page 70: ...64 SuperScript 4650 Series User s Guide ...
Page 114: ...108 SuperScript 4650 Series User s Guide ...






























