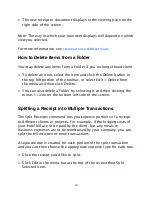• You can also select one of the following from the menu: Scan >
Scan New Item, or Scan > Scan Additional Page. In addition, you
can choose to scan the item directly to a PDF file in color or black
and white, and with or without OCR.
• Press the Scan button on your scanner
• The image will then appear in the Image Viewing pane in the
middle of the screen
• The NeatDesk ADF Scanner also enables you to simultaneously
scan multiple page and double-sided items
• To scan multiple pages as a single item select
Combined - Item
With All Pages
• To scan double-sided pages select Double Sided (only available
for the NeatDesk scanner)
Note: The item will be scanned to the destination selected in the
Scan Settings menu: Inbox (default), current folder, or PDF file.
How to Save Your Scanned Information
• Once you've scanned an item, NeatWorks for Mac allows you to
save it as a .PDF file on your computer.
To save a scanned item:
• Drag and drop a row in the table to a location on your computer
(for example, to the Desktop, or anywhere in your file directory).
The row will then appear as a .PDF file in that location. You can
also navigate to the location on your computer where you'd like
to save the image and click Save.
4