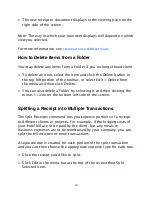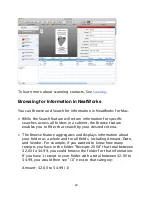• To perform a general search, type a search term in the Search
window in the top right corner of the screen. You can choose to
search the entire Cabinet or a specific folder. Pressing Return
begins your search.
• To save the results of your search for future reference, click the
Save button. Your saved search displays under Smart Folders link
on the left side of the screen.
• To filter your search, use the browse feature.
Note: NeatWorks is fully integrated with the Apple Spotlight search
utility. Spotlight can be used for general searches across all
NeatWorks cabinets.
Creating Smart Folders
With NeatWorks for Mac, you can create a Smart Folder of receipts or
documents based on specific criteria such as vendor name, category
or date. Smart Folders are saved searches analogous to Smart
Playlists in iTunes.
To create a Smart Folder using the Browse function:
• Click the Browse button in the toolbar on the top right of the
screen.
• The Browsing pane opens, comprising the top pane of your view,
regardless of which view you have activated.
• Clicking a field such as "Amount" or "Category" will bring up a
window below showing all receipts, documents and contacts that
match that criteria.
• To create a Smart Folder from this criteria, click the Save button
in the upper right corner. You will be prompted to enter a name
and can also drag a custom icon for the folder.
22