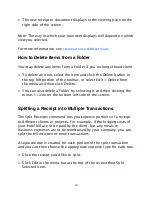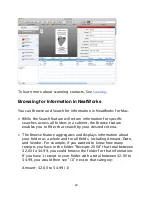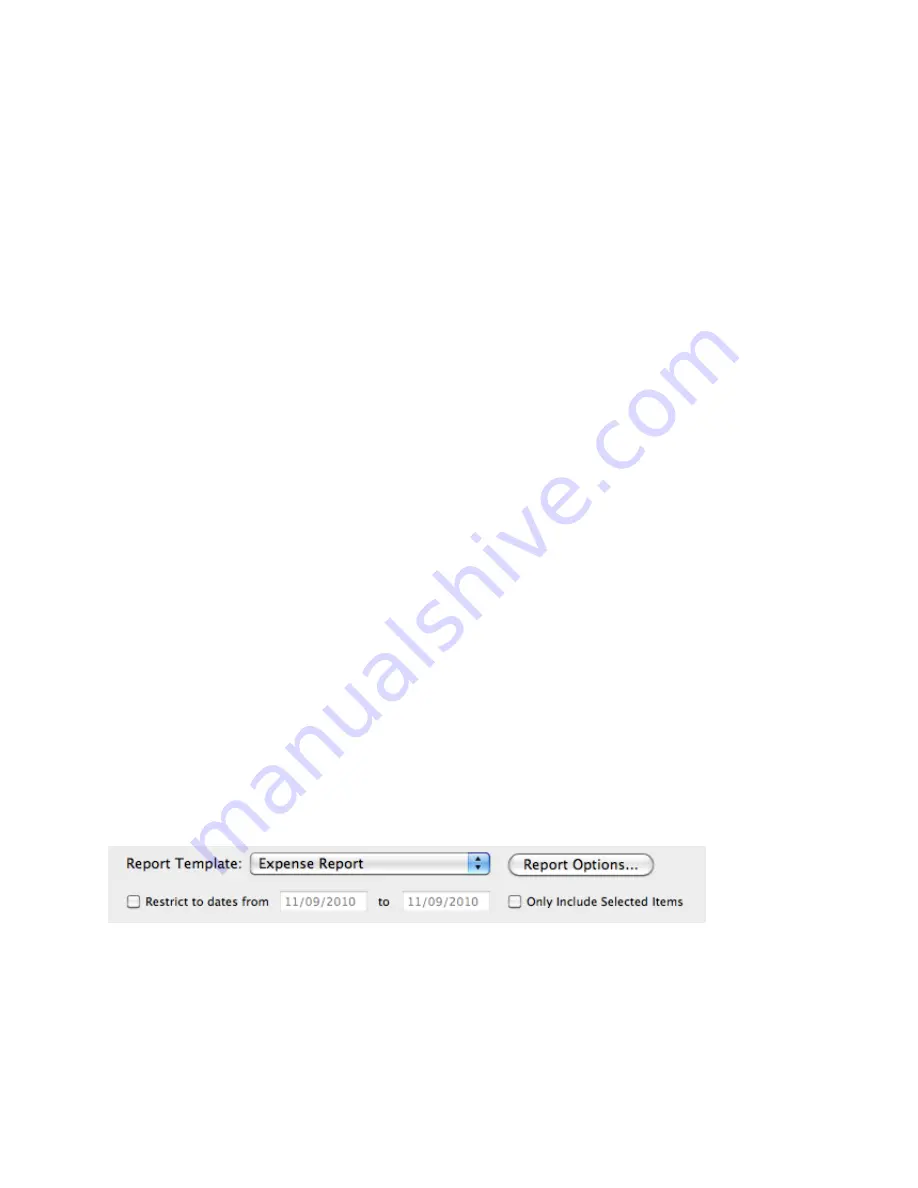
• The Editor window provides a detailed view of the item. You can
rotate it, zoom in or out, crop, and view multiple pages (if the
item is more than one page long). You can also crop the item by
using your mouse to define an area and then selecting Crop.
• Other options include removing a page, or converting an item
that you scanned in color to black and white.
Note: The Item Editor gives you the ability to click and drag the
yellow, highlighted text on a document or receipt to the fields on
the right side of the Item Editor screen. You can Reanalyze the
image to highlight the fields.
Note: Item View and Item Editor perform in exactly the same way;
the only di
ff
erence is that you can select Remove Page or Convert to
B & W only in the Item Editor.
Creating Expense Reports
Click the Report Icon at the top center of your screen to open the Report
View.
• By checking the box at the top of the Report View, you can choose to
restrict your report to a particular date range by checking the box next to
“restrict the dates” and entering the start and end dates in the boxes next
to “from” and “to. If you check the “Only Include Selected Items” box you
can restrict the report to only those items you highlight in the table.
!
• In Report View, click on Report Options. You can also choose whether
you want only a summary table of field values, only items, or both. If you
choose to include a table, the columns of the expense report table will be
the same as the columns displayed in the table in the main Cabinet
15