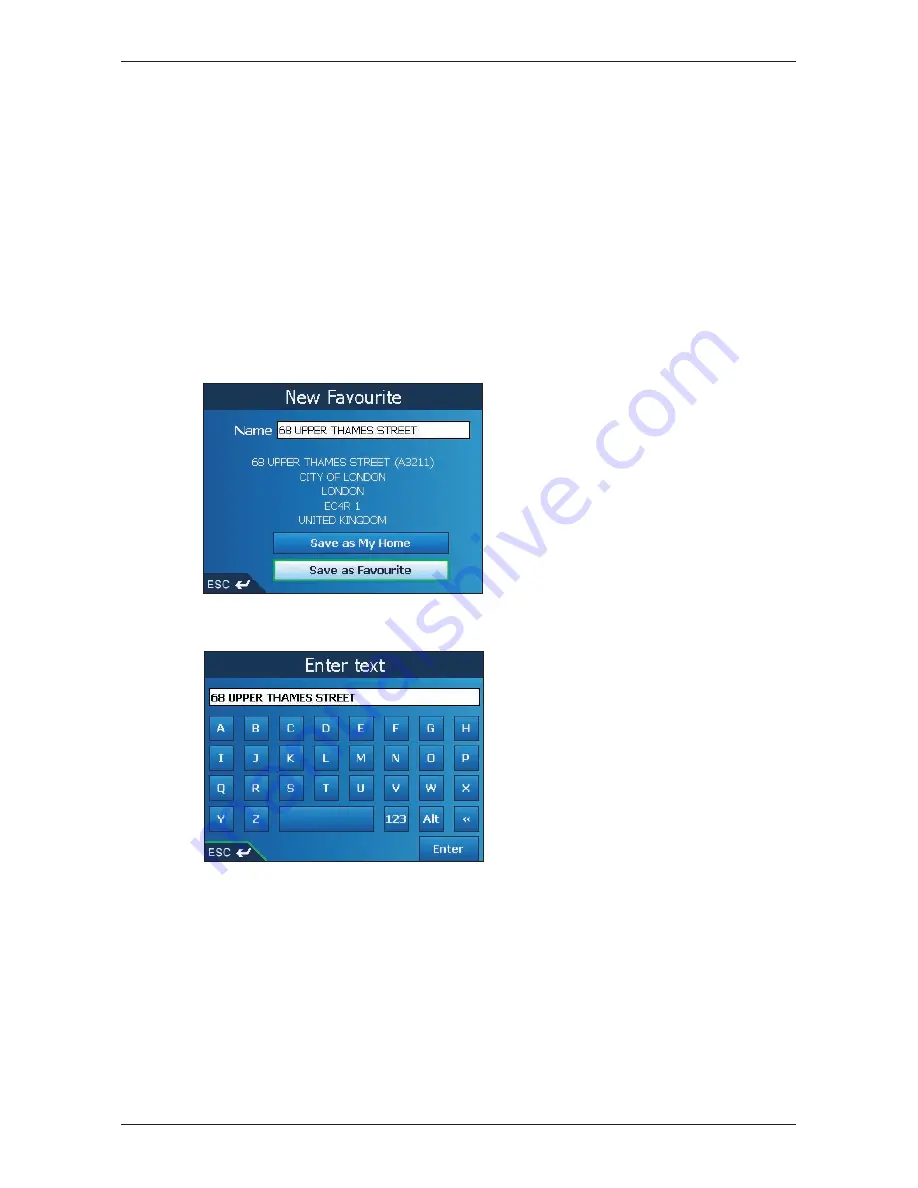
59
iCN 500 series
|
User Manual
15. Favourites and My Home
You can save up to 200 destinations as Favourites, one of which can be saved as My Home. My Home
can be any designated Favourite, but we recommend that it is your home or other common destination.
You can save a Favourite from the
Preview
screen after searching for an address, or from the
Pop-up
Menu
on the
2D Map
screen.
Saving a Favourite
1. Either search for an address using the
Destination
and
Keyboard
screens as described in
Setting Your Destination
, pages 21-37, or create a multi-stop trip as described in
Multi-stop
Trips
, pages 39-49, until the
Preview
screen is displayed.
2. Tap
Save
.
The
New Favourite
screen will display.
3. To change the name of the Favourite, tap the
Name
box.
The
Enter text
screen will display.
• To select a character, tap the character.
• To delete a character, press
ESC
or tap
<<
; hold
ESC
to delete the line.
• To display the number/symbol
Enter text
screen, tap
123
.
• To display the alternate
Enter text
screen, press
+
, or tap
Alt
.
• To display the alphabet
Enter text
screen, press
-
, or tap
ABC
• After you have entered a name for the Favourite, tap
Enter
.
The
New Favourite
screen will display.
Summary of Contents for iCN 500 series
Page 2: ......
Page 4: ...4 iCN 500 series User Manual...
Page 6: ...6 iCN 500 series User Manual Getting started...
Page 98: ...98 iCN 500 series User Manual Notes...
Page 99: ......
Page 100: ...MN000406B...






























