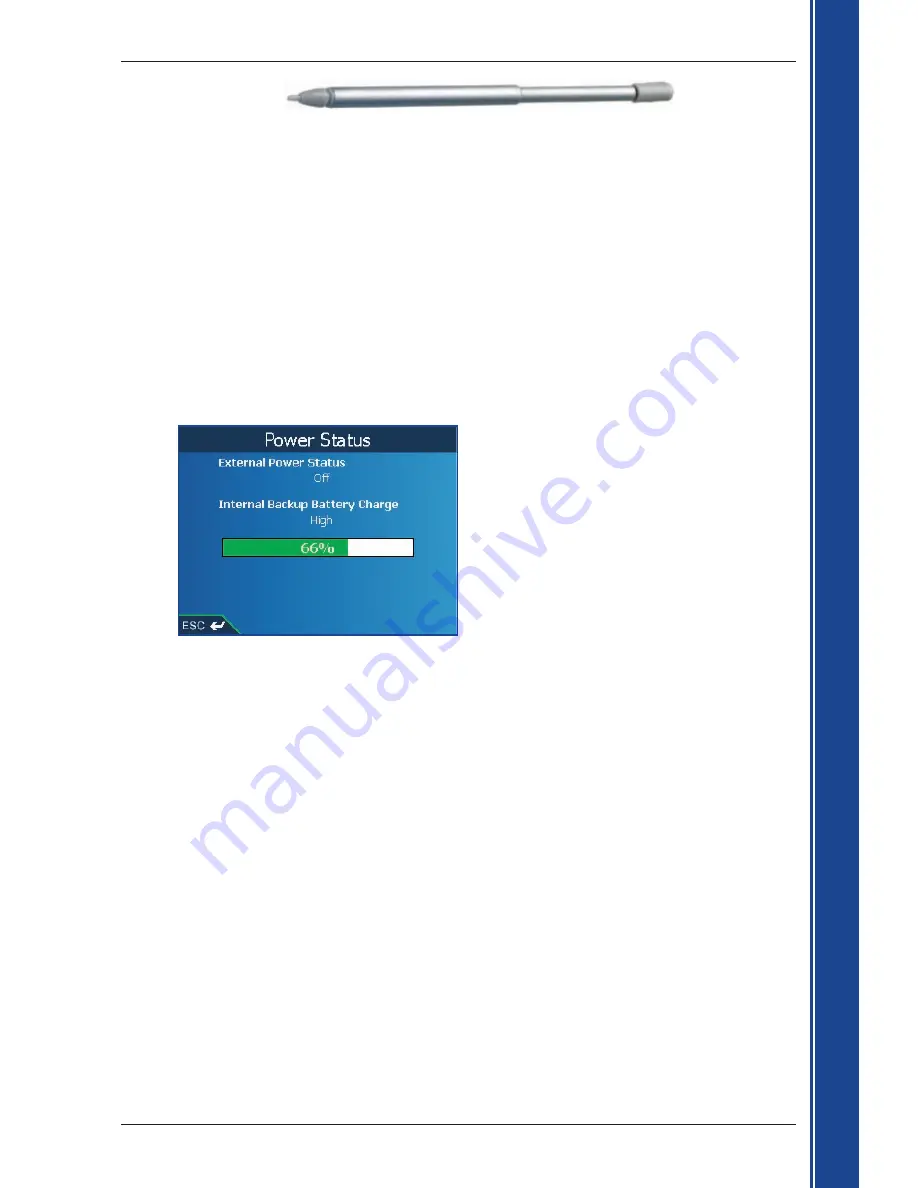
11
iCN 500 series
|
User Manual
G
et
tin
g s
ta
rte
d
Stylus
The stylus is your input device. Pull the stylus out of the slot and extend it for ease of use. Store it in
the slot when not in use.
• Tap the screen with the stylus to select.
• Tap and drag the screen with the stylus to navigate the
Map
and
3D Map
screens.
Internal Battery
The iCN has an internal battery that when fully charged should power the iCN for 4 hours.
You can monitor battery power at the
Power Status
screen:
Main Menu
Preferences
More Preferences
Hardware
Power Status
Charging the Battery
When the battery is charging, the
Charge Indicator
is
amber
; when the battery is fully
charged, the
Charge Indicator
is
green
.
• To charge the iCN in a vehicle, plug the vehicle power-adaptor into the
Power Socket
on
the bottom of the iCN and the other end into the vehicle power-socket.
• To charge the iCN using an electrical wall outlet, plug the AC power-pack into the
Power
Socket
on the bottom of the iCN and the other end into the wall outlet.
Summary of Contents for iCN 500 series
Page 2: ......
Page 4: ...4 iCN 500 series User Manual...
Page 6: ...6 iCN 500 series User Manual Getting started...
Page 98: ...98 iCN 500 series User Manual Notes...
Page 99: ......
Page 100: ...MN000406B...












































