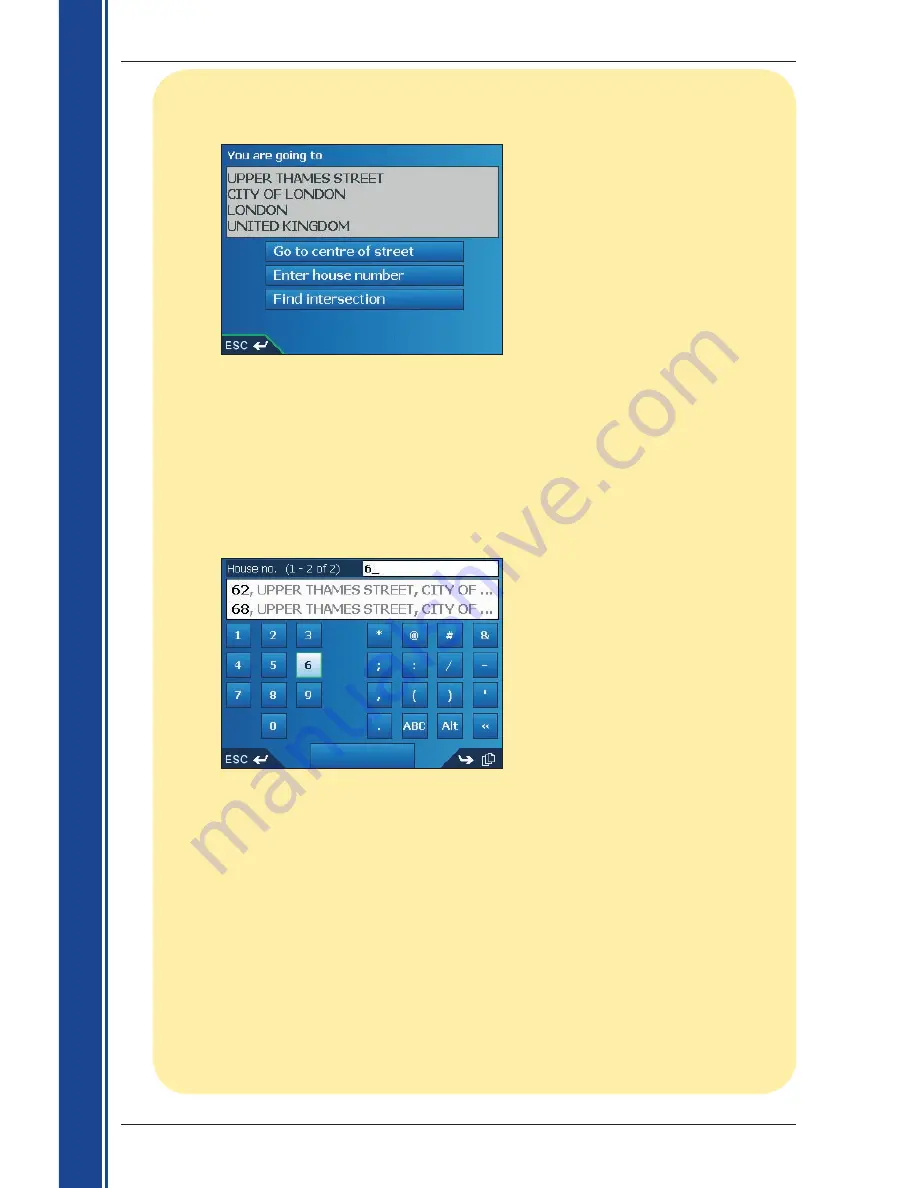
26
iCN 500 series
|
User Manual
G
et
tin
g
st
ar
te
d
b. Use the
Keyboard
screen to find the street of your destination.
For information on using
the
Keyboard
screen, see pages 21-22.
The
Destination
screen will display.
Step Five:
Find the House Number of Destination
a. From the
Destination
screen, tap
Enter house number
.
The
Keyboard
screen will display.
Note: If the
Enter house number
option is not displayed, house numbers are not available
for your selected street. Tap
Go to centre of street
to display the
Preview
screen. Go to
step
c
.
Summary of Contents for iCN 500 series
Page 2: ......
Page 4: ...4 iCN 500 series User Manual...
Page 6: ...6 iCN 500 series User Manual Getting started...
Page 98: ...98 iCN 500 series User Manual Notes...
Page 99: ......
Page 100: ...MN000406B...






























