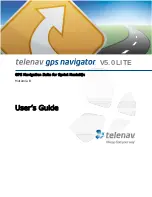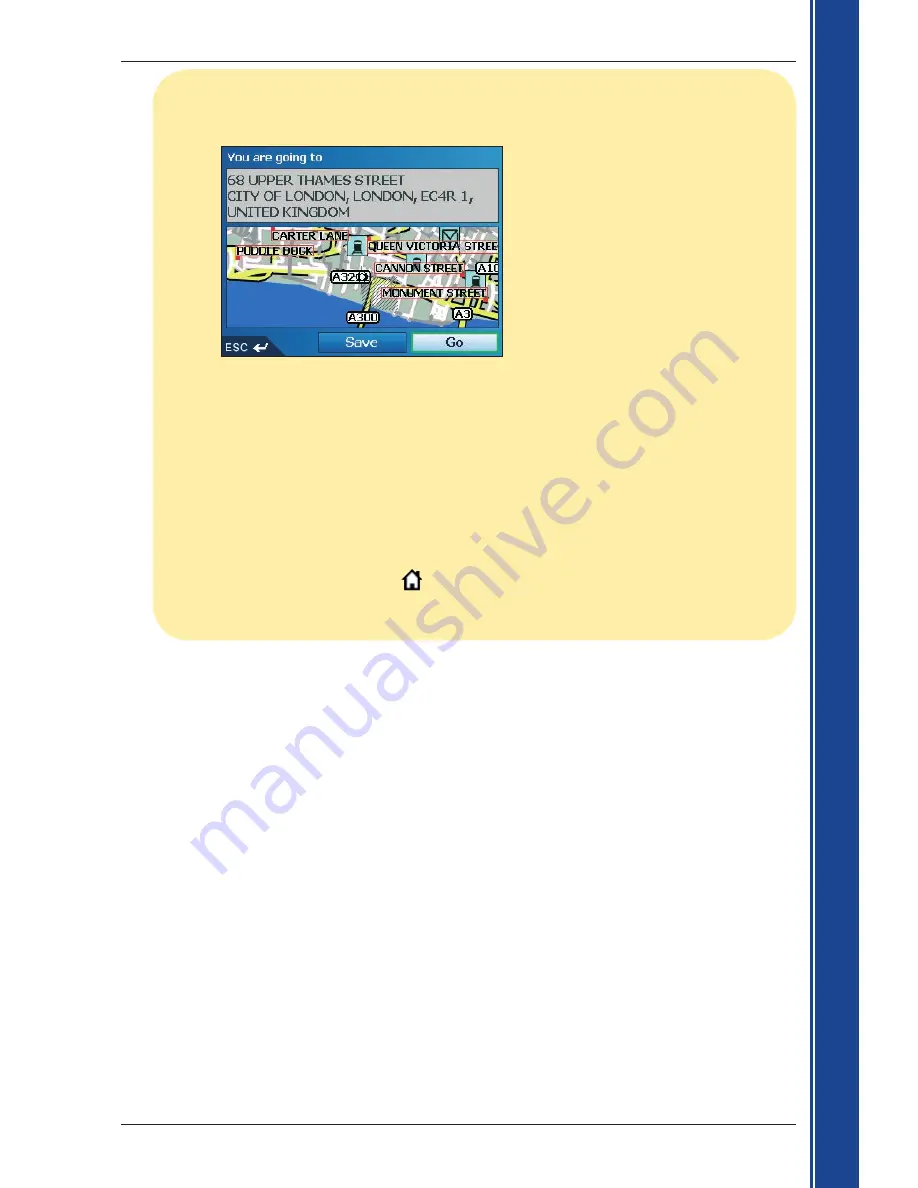
27
iCN 500 series
|
User Manual
G
et
tin
g s
ta
rte
d
b. Use the
Keyboard
screen to find the house number of your destination.
For information
on using the
Keyboard
screen, see pages 21-22.
The
Preview
screen will display.
c. Complete one of the following:
• To calculate the route and open the
3D Map
screen, tap
Go
.
The
3D Map
screen will display.
• To display the destination on the
2D Map
screen, tap the preview map.
The
2D Map
screen will display.
• To save the destination as a Favourite, tap
Save
.
The
New Favourite
screen will display.
See
Favourites and My Home
on page 59.
• To change your destination, tap
ESC
.
The
Destination
screen will display.
To return to the
Main Menu
, press
.
Summary of Contents for iCN 500 series
Page 2: ......
Page 4: ...4 iCN 500 series User Manual...
Page 6: ...6 iCN 500 series User Manual Getting started...
Page 98: ...98 iCN 500 series User Manual Notes...
Page 99: ......
Page 100: ...MN000406B...