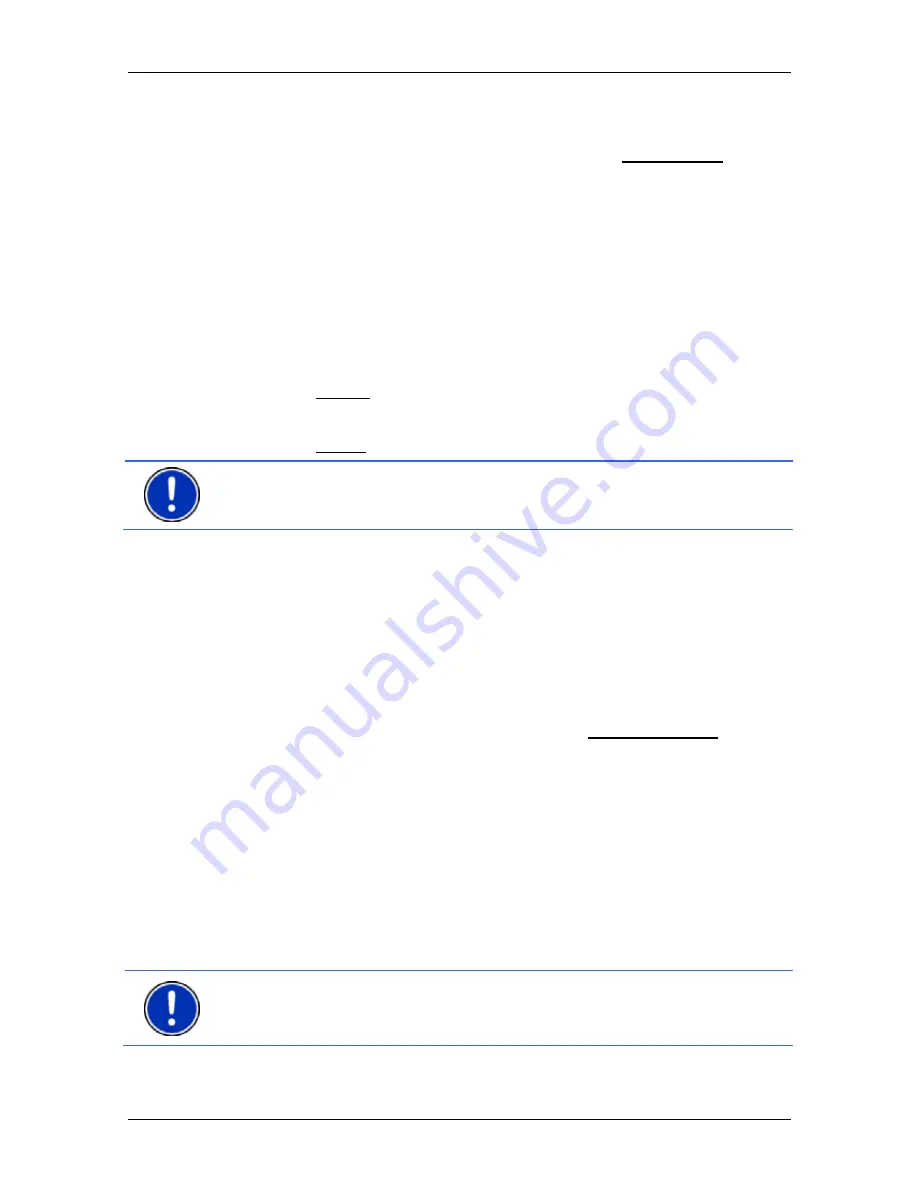
User’s manual NAVIGON 8410
- 94 -
Handsfree Module
1. Set up a connection to the mobile phone whose recent calls you
want to import. (See chapter "Connecting to a device" on page 91)
2. Tap in the
H
ANDSFREE
M
ODULE
window on the Recent Calls button.
The recent calls import is started. When the import is completed,
the recent calls are shown.
12.2
Taking a call
When you receive a call, the
I
NCOMING
C
ALL
window will open. The
name and the number of the caller will be displayed if this information is
available. (If the caller's number is displayed but does not exist in the
phone book,
Unknown caller
will be displayed instead of the name. If
the number is suppressed,
Phone number hidden
will be displayed.)
►
Tap on Accept if you want to take the call.
The
C
ALL IN
P
ROGRESS
window opens.
►
Tap on Reject if you do not want to take the call.
Note:
Navigation instructions are muted during a call.
12.3
Making a call
With the
NAVIGON 8410
you can make a call in various ways:
12.3.1
Making a call with the voice commands function
It is particularly convenient to make a call with the voice commands
function.
1. In
the
H
ANDSFREE
M
ODULE
window tap on Voice Command.
- or -
In the navigation application activate the voice commands function
by drawing your finger quickly over the
N
AVIGATION
window in a
diagonal line. Then say "Call".
The
V
OICE
C
OMMAND
window opens.
Specifying a phone number
2. Say
"Telephone
Number".
Say the number that you want to call.
Note:
You have to say each number separately but you can say the
numbers in blocks. For example, say "nine-four-three-three" for the
number block 9433.






























