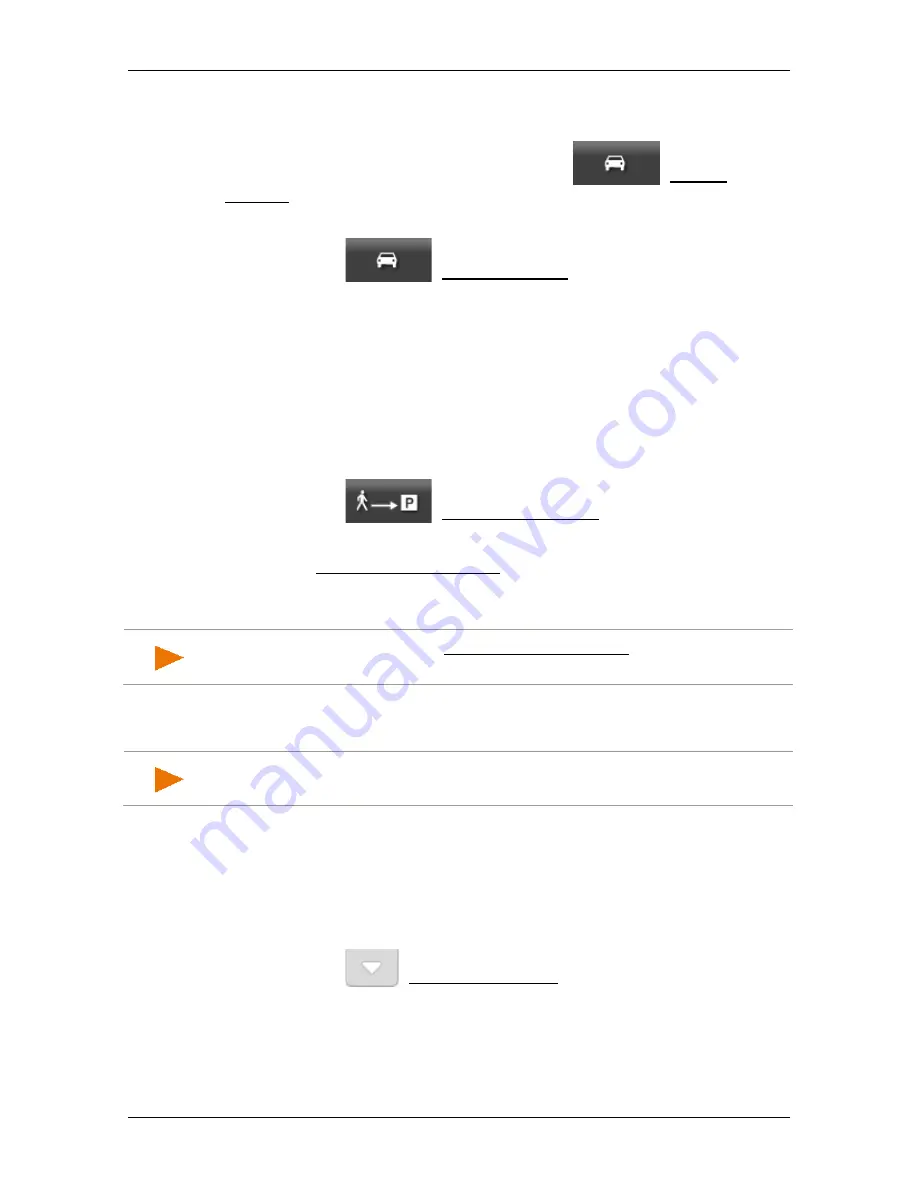
User’s manual NAVIGON 42 Easy | 42 Plus | 42 Premium
Useful functions
- 71 -
The navigation system now guides you in
Pedestrian
mode to the
place where you parked your vehicle.
As soon as you get near to your vehicle, the
(Vehicle
reached) button appears at the left edge of the screen.
1. Get into your vehicle and place the navigation device into its cradle.
2. Tap on the
(Vehicle reached) button.
The navigation system will now guide you to the destination of the next
stage in the mode corresponding to the selected route profile.
Skip current destination
After reaching your destination you walked back to your car without the
help of the navigation system. Now you want to drive on to the
destination of the next stage.
1. Get into your vehicle and place the navigation device into its cradle.
2. Tap on the
(Destination reached) button.
The
O
PTIONS
window opens.
3. Tap on Skip current destination.
The navigation system will now guide you to the destination of the next
stage in the mode corresponding to the selected route profile.
Note:
You can also use the Skip current destination function when you
want to continue the journey with a different vehicle.
9.4
MyBest POI: POI on Your Route
Note:
This function is available only during navigation in
Vehicle
mode
(see "Navigation in Vehicle mode" on page 55).
You can stipulate 3 categories of POI for the
POI on Your Route
function. POIs which lie along your route and match one of these
categories can be quickly displayed and selected as an interim
destination during the navigation.
9.4.1
Displaying POIs along the route
1. Tap on the
(POI on Your Route) button which appears at the
top left of the map (see point
2 in "Navigation in Vehicle mode" on
page 55).
The
POI on Your Route
bar opens.






























