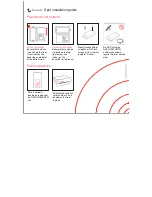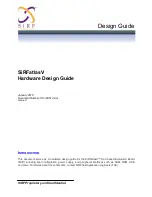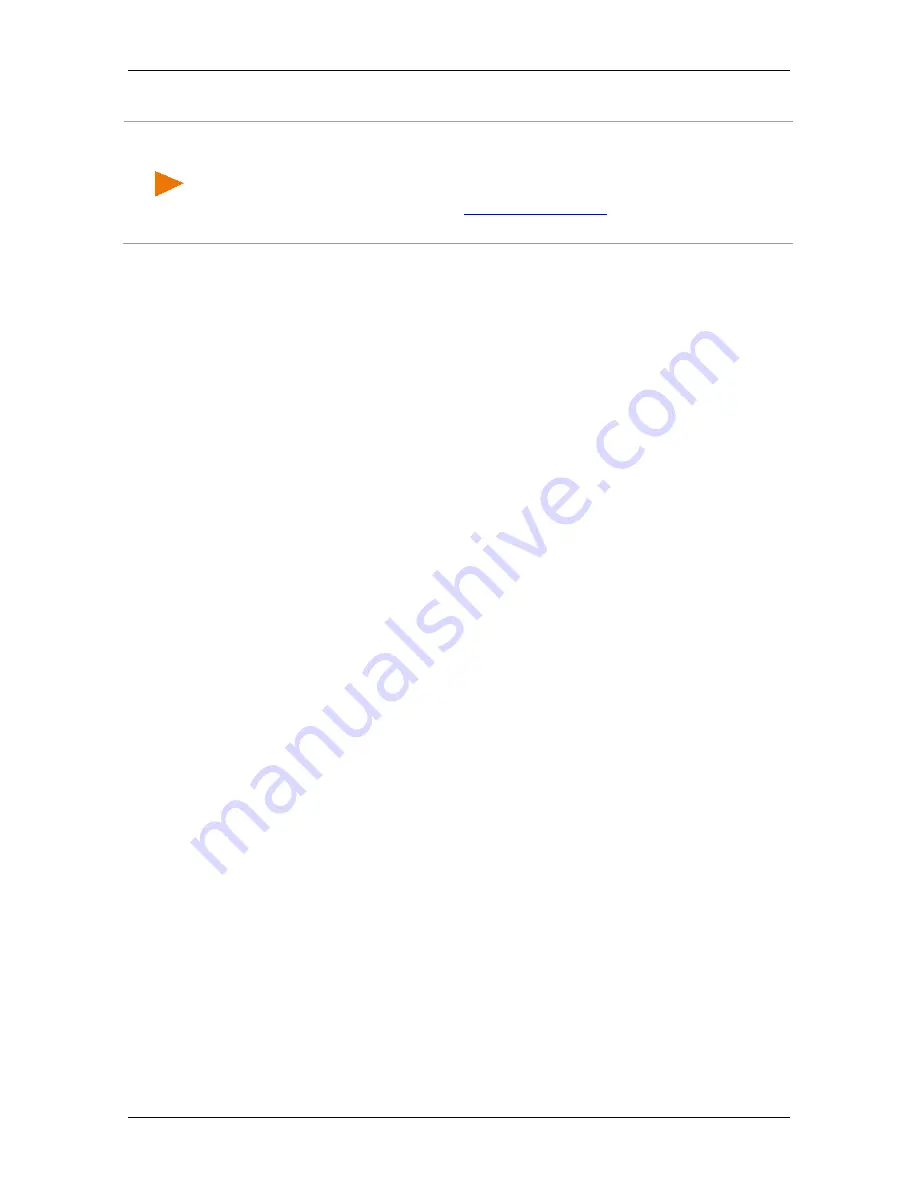
User’s manual NAVIGON 42 Easy | 42 Plus | 42 Premium
- 110 -
Troubleshooting
Note:
Use only accessories that are recommended by NAVIGON
expressly for your navigation system. NAVIGON AG accepts no liability
for errors or damages resulting from the use of other accessories.
For suitable accessories go to
www.navigon.com
or your authorised
dealer.