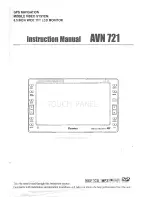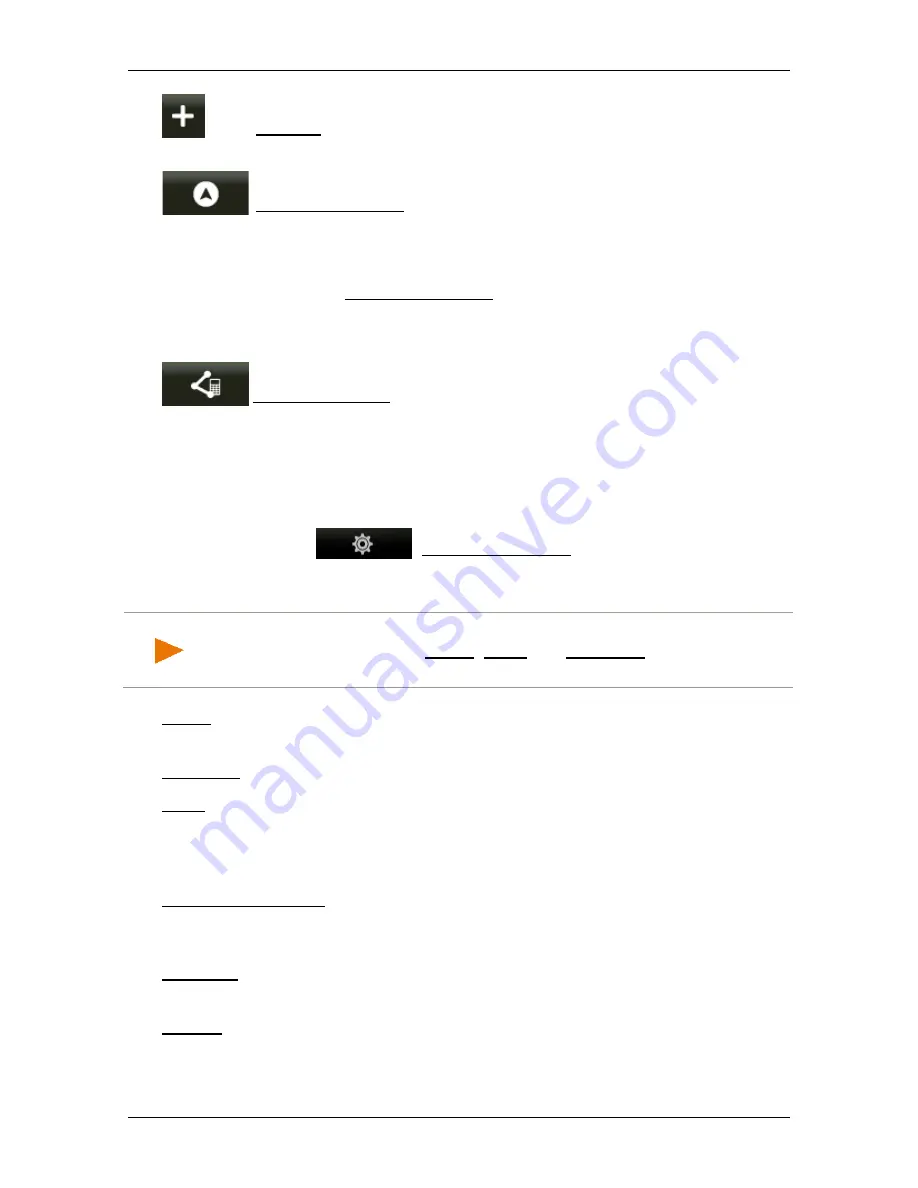
User’s manual NAVIGON 42 Easy | 42 Plus | 42 Premium
Working with the map
- 61 -
Zoom In: The map section becomes smaller, but you will see more
details.
Centre the position: During pedestrian navigation you can shift the
visible map section in order to view the surrounding area on the
map. This may mean that your current position can no longer be
seen on the visible section of the map.
►
Tap on the Centre the position button if your current position can no
longer be seen on the visible section of the map.
Your current position will be shown again on the map.
Recalculate route: Recalculates the route. Use this function if you
have wandered far from the calculated route and would like a new
route proposal.
8.4.3
Map options in Navigation mode
1. Tap on the map to show the button bar.
2. Tap on
(Navigation Options).
A window opens with several buttons which you can use to access
the most important functions for the map.
Note:
Not all the options mentioned here are available in all map
modes. For example, the Traffic, Block and MyRoutes functions are not
available in
Pedestrian
map mode.
Traffic: Opens the
T
RAFFIC
window in which active traffic messages are listed
(see "TMC (Traffic Information)" on page 75).
Day/Night: Changes between "Day" and "Night" screen modes.
Block: Opens the
B
LOCK
window in which you can block a section of the route
lying ahead in order to calculate a route which avoids this section, e.g. if
you have heard on the radio of a traffic jam relating to this section (see
"Block" on page 74).
Skip next destination: Tap on this button to omit the next route point. This button
is active only when at least 2 route points still lie ahead of you (see
"Multi-leg routes" on page 44).
MyReport: Opens the
M
Y
R
EPORT
window. Here you can notify NAVIGON about
any changes to traffic monitoring systems and routing.
Parking: Starts the search for car parks near the destination. Once you have
decided in favour of a car park, you can navigate there directly.