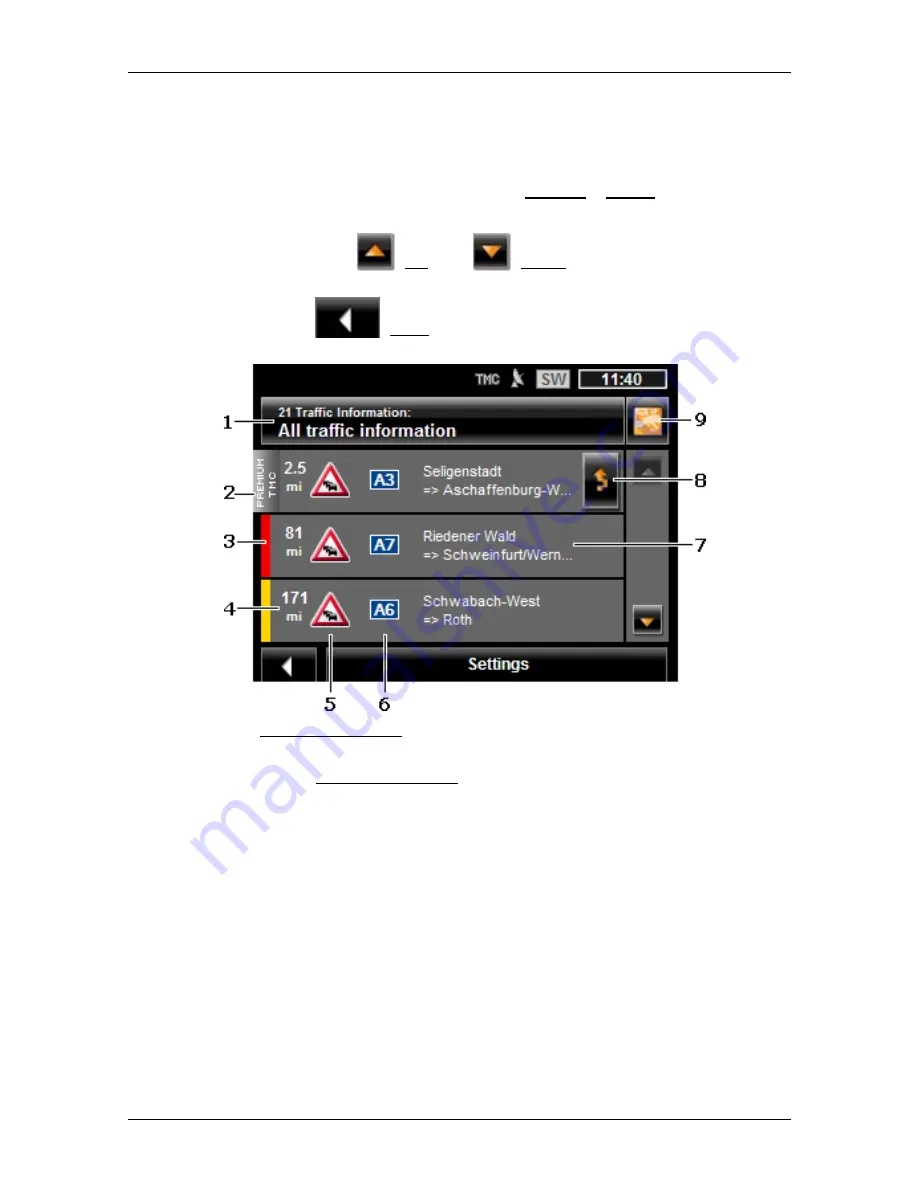
User’s manual NAVIGON 25xx Explorer
- 76 -
Useful functions
8.14.2
Displaying traffic information
Current traffic information is available via the options button in many
windows.
►
In the
N
AVIGATION
window, tap on Options > Traffic.
The
T
RAFFIC
I
NFORMATION
window opens.
You can use the
(Up) and
(Down) buttons to scroll in the list
of messages.
►
Tap on
(Back) in order to close the
T
RAFFIC
I
NFORMATION
window again.
1
The Traffic Information button shows the type of traffic messaging listed
and how many messages of this type are in the list.
►
Tap on Traffic Information in order to select the messages you want
displayed.
2
This mark indicates that the message in question comes from a
PremiumTMC provider.
3
Here you can see how serious the obstruction is:
Red
: The affected section of the route is fully blocked by the obstruction
or involves a considerable loss of time to pass through. This can be the
case for example when several lanes are blocked off due to an acident.
Yellow
: The section is not fully blocked by the obstruction but there is a
threat of delays. This can be the case for example with slow-moving
traffic.





























