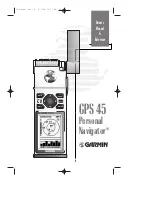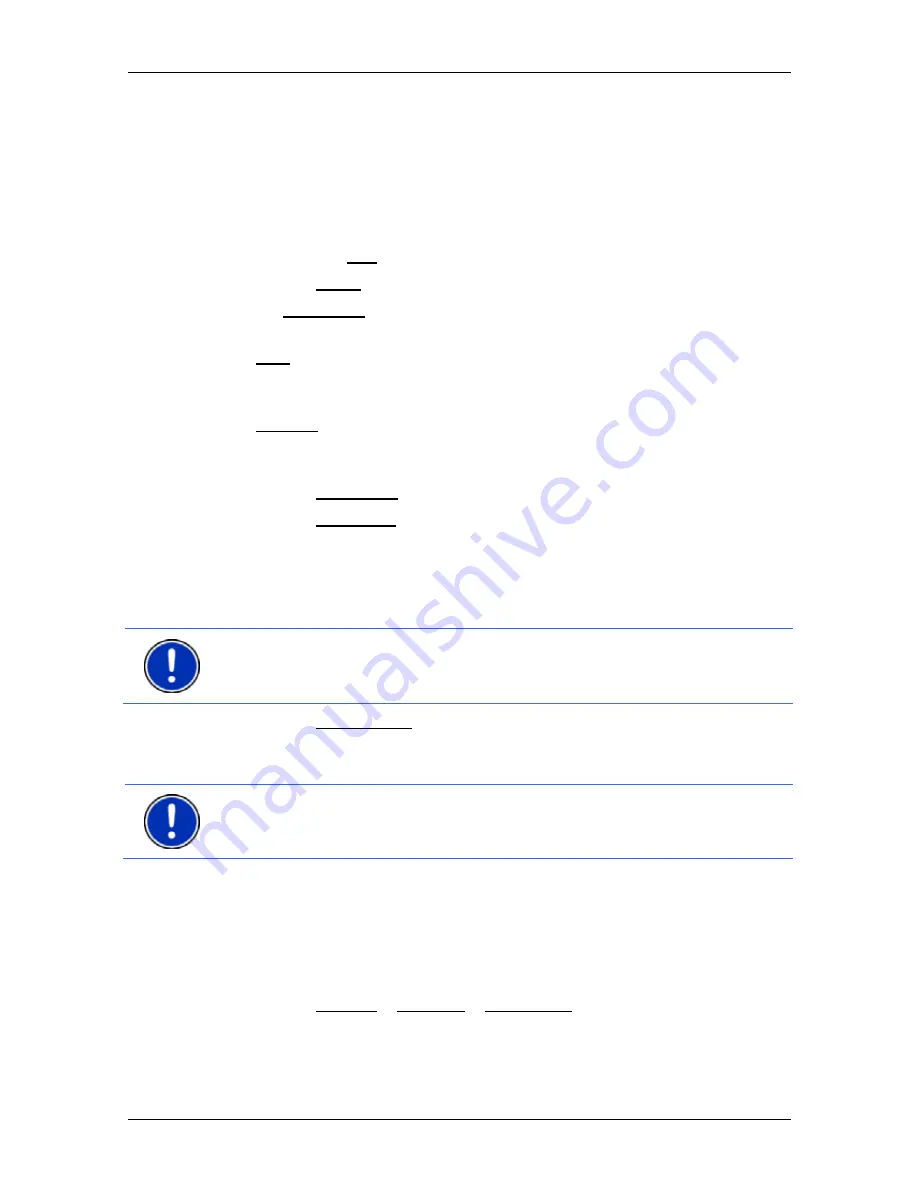
User’s manual NAVIGON 25xx Explorer
- 70 -
Useful functions
The
N
AME
list opens. It contains routes from the specified category,
sorted alphabetically.
4. Tap on the name of the route.
The
D
ETAILS OF THE ROUTE
window opens.
It shows the name of the route, the length of the route, the
estimated driving time and a short description of the route.
►
Tap on Info to receive a detailed description of the route.
Tap on Close to reopen the
D
ETAILS OF THE ROUTE
window.
On the Begin at… button you are told at which route point the route
starts:
►
First: You are guided from your current position to the advised
starting point of the sightseeing tour. Navigation on the selected
tour then begins.
►
Nearest: You are guided from your current position to the most
favourable point along the route of the selected tour. Navigation on
the selected tour then begins.
5. Tap on Begin at… in order to select the alternative setting.
6. Tap on Plan route.
The
R
OUTES AND
T
RACKS
window will open (refer to "Multi-leg
routes or tracks" on page 35).
Here you can obtain an overview of the various legs of the selected
tour and of the order the legs will follow.
Note:
The list of route points in the
R
OUTES AND
T
RACKS
window is for
orientation purposes only. It is impossible in this list to change the order
of the route points, delete route points or add new route points.
►
Tap on Show Route.
The map opens in
Preview
mode and you can start the navigation
on the route.
Note:
Detailed information about starting the navigation and about the
map in
Preview
mode can be found in the chapter "Map in Preview
mode" on page 45.
8.10
Direct Help
If you arrive at the scene of an accident or have an accident yourself, it
may be necessary to call for emergency aid and to give the answering
office your current location.
►
Tap on Options > Services > Direct Help.
The
D
IRECT
H
ELP
window opens.
If GPS reception is good enough, the address and the geographic
cooordinates of your current location will be indicated.