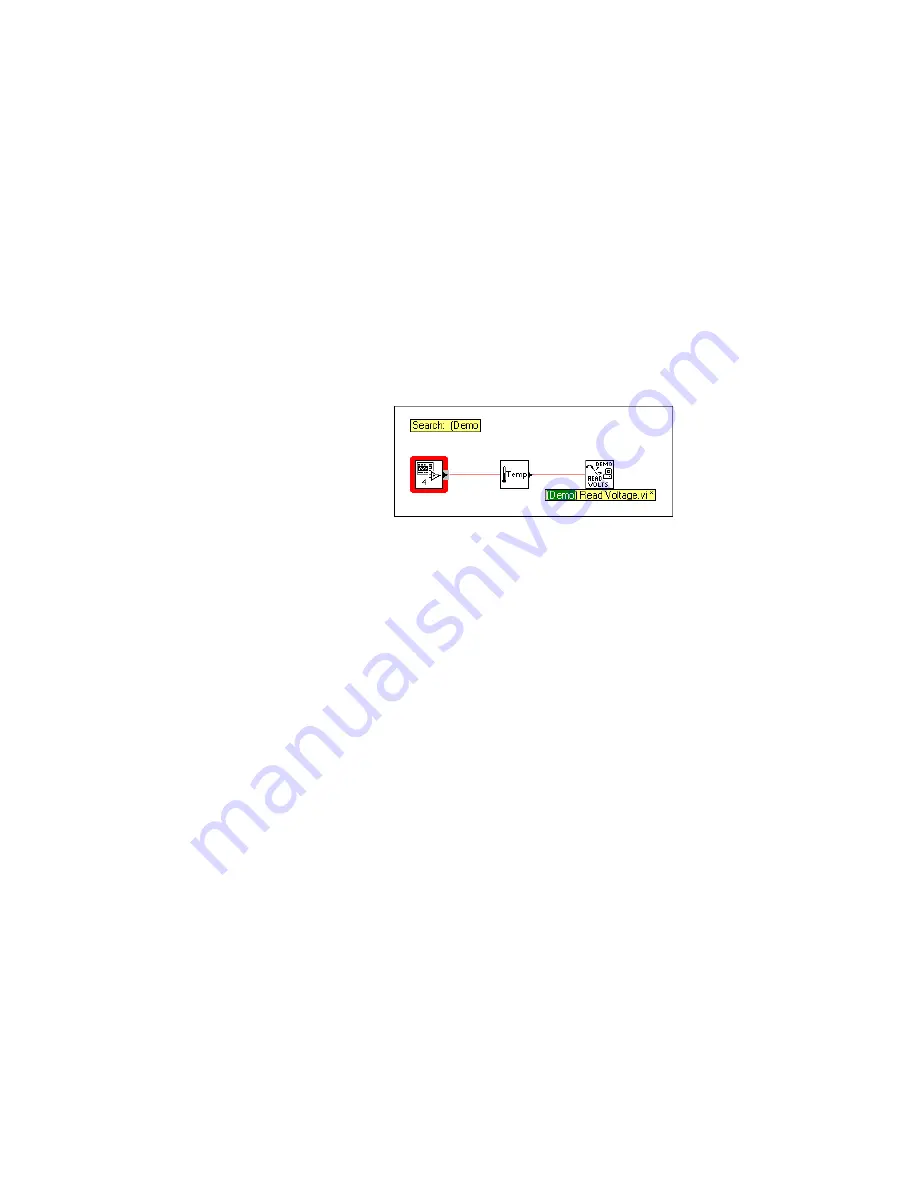
Chapter 9
Creating VIs
9-14
©
National Instruments Corporation
can pop up on a VI or subVI node to access a menu with options, such as
showing or hiding subVIs, opening the VI or subVI front panel, editing the
VI icon, and so on.
Search Hierarchy
You also can search currently visible nodes in the Hierarchy window by
name. You initiate the search by typing in the name of the node, anywhere
on the window. As you type in the text, a search string appears, which
displays the text as you type it in and concurrently searches through the
hierarchy. The following illustration shows the search hierarchy.
After finding the correct node, you can press <Enter> to search for the next
node that matches the search string, or you can press <Shift-Enter> to find
the previous node that matches the search string.
Icon and Connector
Every VI has a default icon displayed in the upper-right corner of the Front
Panel and Diagram windows. For VIs, the default is the BridgeVIEW VI
icon and a number indicating how many new VIs you have opened since
launching BridgeVIEW. You use the Icon Editor to customize the icon by
turning individual pixels on and off. To activate the Icon Editor, pop up on
the default icon in the top right corner of the Panel window and select
Edit Icon.
The following illustration shows the Icon Editor Window. You use the tools
at left to create the icon design in the pixel editing area. An image of the
actual icon size appears in one of the boxes to the right of the editing area.
















































