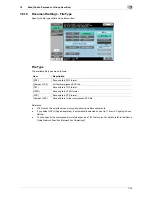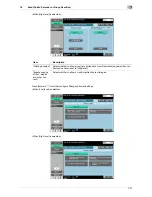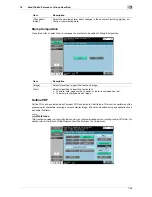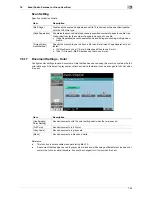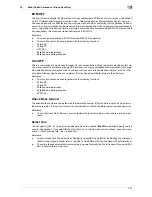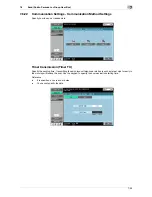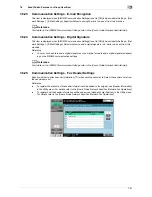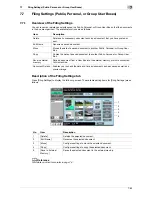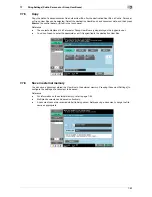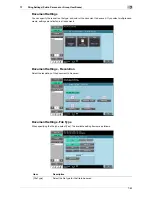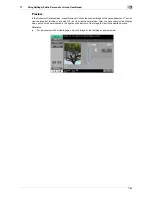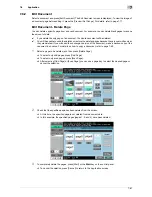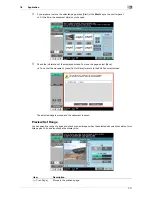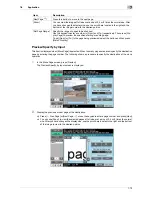7-57
7.6
Send (Public, Personal, or Group User Box)
7
7.6.23
Communication Settings - E-mail Encryption
This item is displayed when [S/MIME Communication Settings] is set to [ON] in Administrator Settings - [Net-
work Settings] - [E-Mail Settings]. Specify whether to encrypt E-mails to be sent from this machine.
d
Reference
For details on the S/MIME Communication Settings, refer to the [User's Guide Network Administrator].
7.6.24
Communication Settings - Digital Signature
This item is displayed when [S/MIME Communication Settings] is set to [ON] in Administrator Settings - [Net-
work Settings] - [E-Mail Settings]. Select whether to add a digital signature to E-mails to be sent from this
machine.
Reference
-
You may not be able to add a digital signature or you may be forced to add a digital signature depend-
ing on the S/MIME communication settings.
d
Reference
For details on the S/MIME Communication Settings, refer to the [User's Guide Network Administrator].
7.6.25
Communication Settings - Fax Header Settings
Specify whether to attach sender information (TTI) when sending documents. Select the sender name from
the sender name list.
Reference
-
To register the contents of the header information to be added to the original, use [Header Information]
in the Utility menu. For details, refer to the [User's Guide Network Scan/Fax/Network Fax Operations].
-
To register how the header information will be added, use [Header/Footer Position] in the Utility menu.
For details, refer to the [User's Guide Network Scan/Fax/Network Fax Operations].
Summary of Contents for MFC-C2828
Page 1: ......
Page 12: ...1 Introduction ...
Page 18: ...2 User Box Function Overview ...
Page 31: ...3 Control Panel Liquid Crystal Display ...
Page 48: ...4 User Box Operation Flow ...
Page 84: ...5 Accessing the User Box mode ...
Page 87: ...6 Save Document ...
Page 106: ...7 Use File ...
Page 207: ...8 User Box Settings ...
Page 237: ...9 Web Connection ...
Page 241: ...9 5 9 2 Login and logout 9 Login as an administrator again ...
Page 280: ...10 Appendix ...
Page 285: ...11 Index ...
Page 292: ......