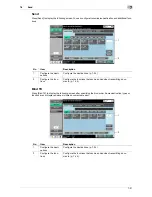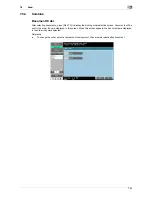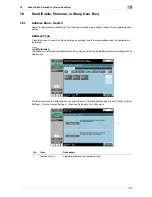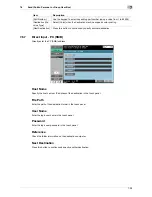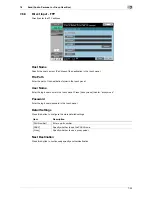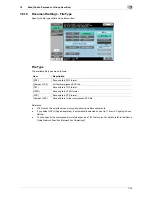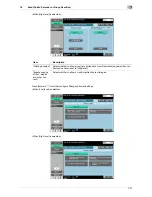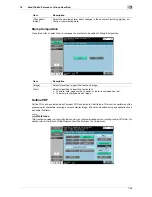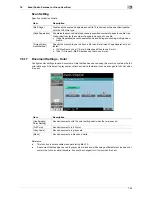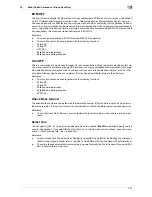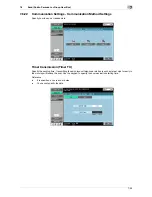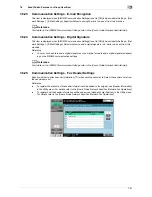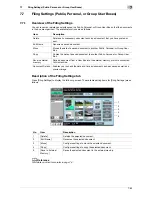7-45
7.6
Send (Public, Personal, or Group User Box)
7
7.6.16
Document Settings - File Type
Specify the file type of data being transmitted.
File Type
The available file types are as follows.
Reference
-
JPEG cannot be selected when binding and sending multiple documents.
-
If you select JPEG, [Page Separation] is automatically selected and set to [1 Every X Page(s)] in Scan
Setting.
-
You can specify the compression format when saving a TIFF file in color. For details, refer to the [User's
Guide Network Scan/Fax/Network Fax Operations].
Item
Description
[PDF]
Saves data in PDF format.
[Compact PDF]
Further compressed PDF file.
[TIFF]
Saves data in TIFF format.
[JPEG]
Saves data in JPEG format.
[XPS]
Saves data in XPS format.
[Compact XPS]
Saves data in further compressed XPS file.
Summary of Contents for MFC-C2828
Page 1: ......
Page 12: ...1 Introduction ...
Page 18: ...2 User Box Function Overview ...
Page 31: ...3 Control Panel Liquid Crystal Display ...
Page 48: ...4 User Box Operation Flow ...
Page 84: ...5 Accessing the User Box mode ...
Page 87: ...6 Save Document ...
Page 106: ...7 Use File ...
Page 207: ...8 User Box Settings ...
Page 237: ...9 Web Connection ...
Page 241: ...9 5 9 2 Login and logout 9 Login as an administrator again ...
Page 280: ...10 Appendix ...
Page 285: ...11 Index ...
Page 292: ......