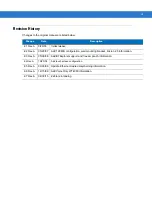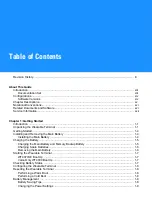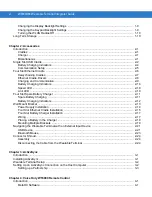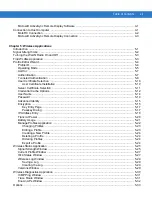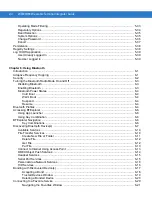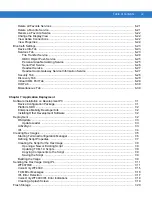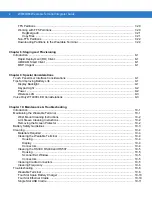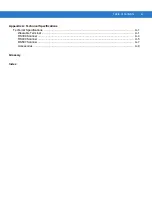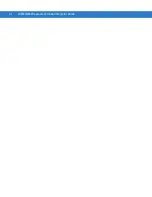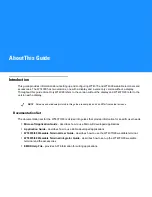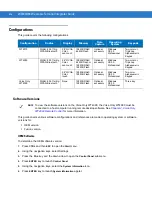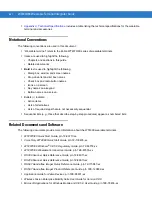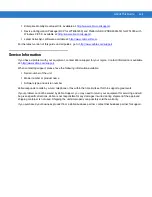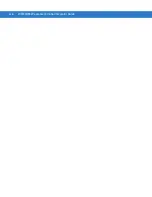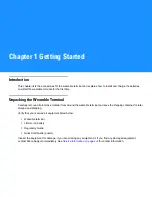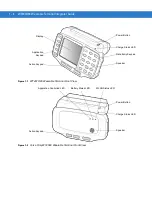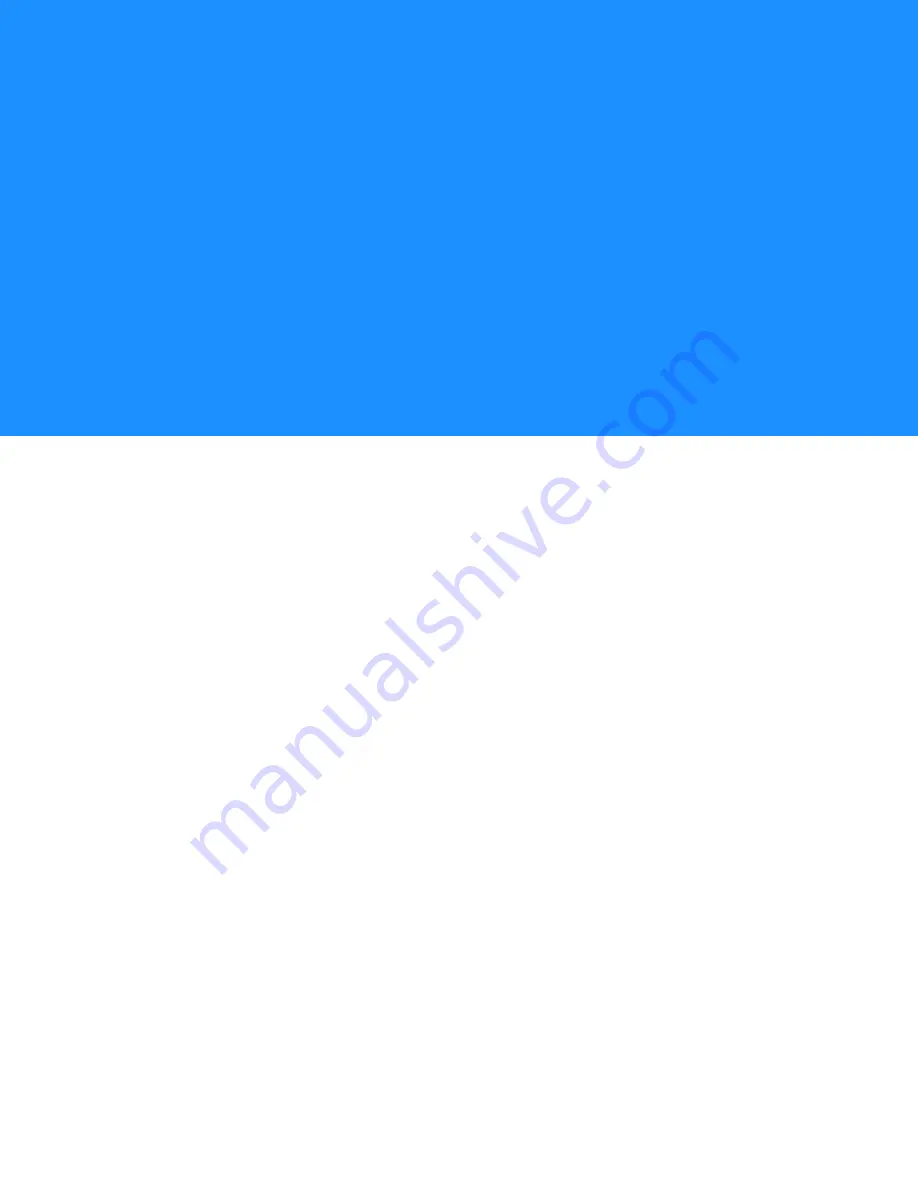
Table of Contents
Chapter Descriptions ............................................................................................................................ xv
Notational Conventions......................................................................................................................... xvi
Related Documents and Software ........................................................................................................ xvi
Service Information............................................................................................................................... xvii
Introduction .......................................................................................................................................... 1-1
Unpacking the Wearable Terminal ...................................................................................................... 1-1
Getting Started ..................................................................................................................................... 1-4
Installing and Removing the Main Battery ........................................................................................... 1-4
Charging the Main Battery and Memory Backup Battery ............................................................... 1-5
Charging Spare Batteries ............................................................................................................... 1-6
Removing the Main Battery ............................................................................................................ 1-6
Checking Battery Status ...................................................................................................................... 1-7
Configuring the Wearable Terminal ..................................................................................................... 1-8
Resetting the Wearable Terminal ........................................................................................................ 1-8
Battery Saving Tips ........................................................................................................................ 1-8
Changing the Power Settings ........................................................................................................ 1-9
Summary of Contents for WT4090
Page 1: ...WT4070 90 Wearable Terminal Integrator Guide ...
Page 2: ......
Page 3: ...WT4070 90 Wearable Terminal Integrator Guide 72E 87638 07 Rev A April 2015 ...
Page 6: ...iv WT4070 90 Wearable Terminal Integrator Guide ...
Page 14: ...xii WT4070 90 Wearable Terminal Integrator Guide ...
Page 20: ...xviii WT4070 90 Wearable Terminal Integrator Guide ...
Page 55: ...Accessories 2 25 Figure 2 25 Disconnecting Connector with Shroud Connector Eject Hole ...
Page 56: ...2 26 WT4070 90 Wearable Terminal Integrator Guide ...
Page 62: ...3 6 WT4070 90 Wearable Terminal Integrator Guide ...
Page 66: ...4 4 WT4070 90 Wearable Terminal Integrator Guide ...
Page 138: ...6 32 WT4070 90 Wearable Terminal Integrator Guide ...
Page 162: ...8 2 WT4070 90 Wearable Terminal Integrator Guide ...
Page 166: ...9 4 WT4070 90 Wearable Terminal Integrator Guide ...
Page 190: ...A 12 WT4070 90 Wearable Terminal Integrator Guide ...
Page 205: ......