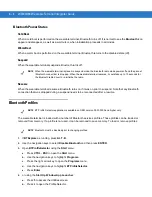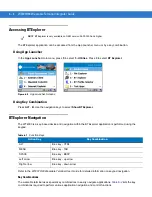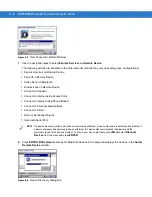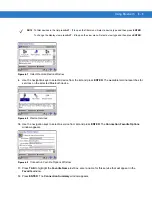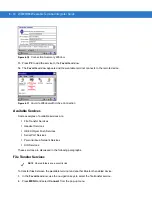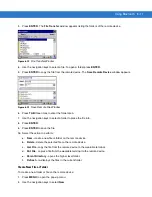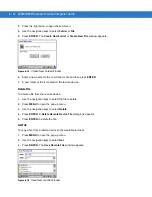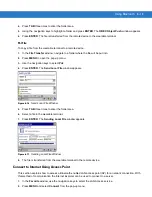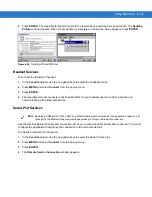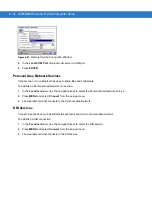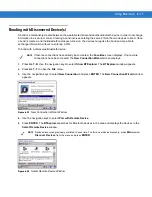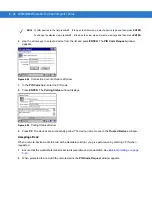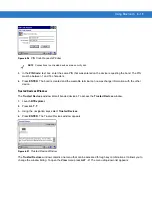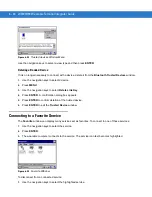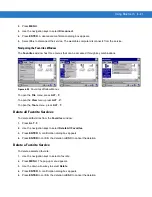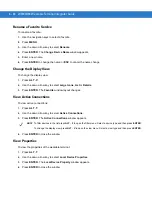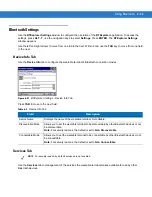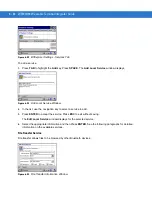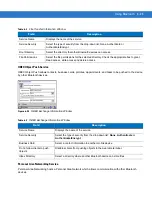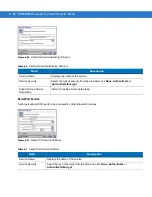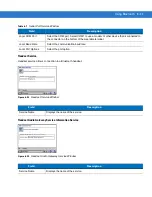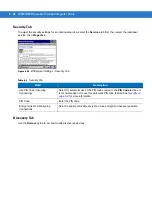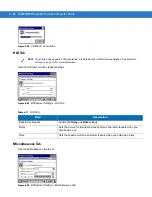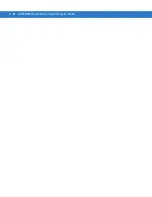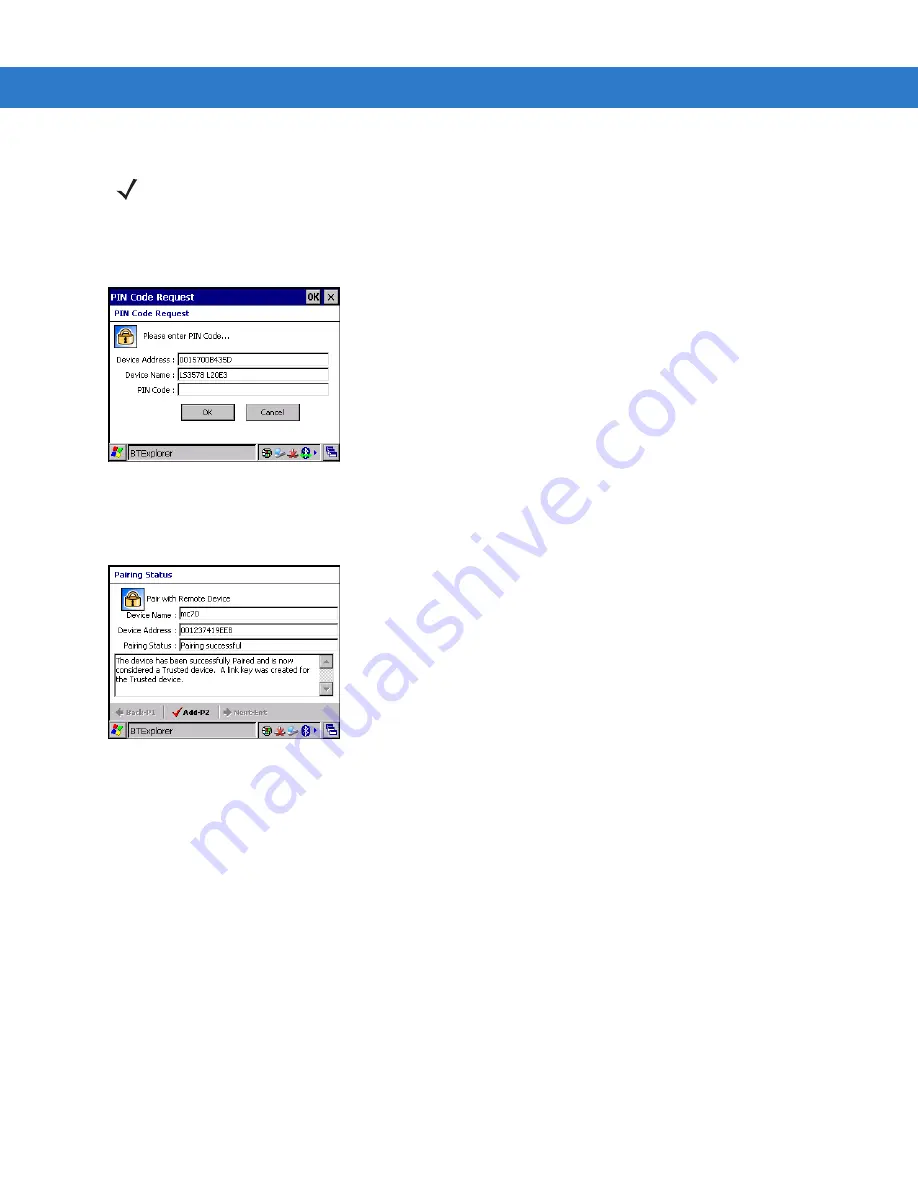
6 - 18 WT4070/90 Wearable Terminal Integrator Guide
6.
Use the arrow keys to select a device from the list and press
ENTER
. The
PIN Code Request
window
appears.
Figure 6-24
Connection Favorite Options Window
7.
In the
PIN Code
field, enter the PIN code.
8.
Press
ENTER
. The
Pairing Status
window displays.
Figure 6-25
Pairing Status Window
9.
Press
P2
. The devices are successfully paired. The device name moves to the
Trusted Devices
window.
Accepting a Bond
When a remote device wants to bond with a wearable terminal, you give permission by entering a PIN when
requested.
1.
Ensure that the wearable terminal is set to discoverable and connectable. See
2.
When prompted to bond with the remote device the
PIN Code Request
window appears.
NOTE
To filter devices in the list press
ALT
-
F
to open the filter menu. Select a device type and then press
ENTER
.
To change the display view press
ALT
-
V
to open the view menu. Select a view type and then press
ENTER
.
Summary of Contents for WT4090
Page 1: ...WT4070 90 Wearable Terminal Integrator Guide ...
Page 2: ......
Page 3: ...WT4070 90 Wearable Terminal Integrator Guide 72E 87638 07 Rev A April 2015 ...
Page 6: ...iv WT4070 90 Wearable Terminal Integrator Guide ...
Page 14: ...xii WT4070 90 Wearable Terminal Integrator Guide ...
Page 20: ...xviii WT4070 90 Wearable Terminal Integrator Guide ...
Page 55: ...Accessories 2 25 Figure 2 25 Disconnecting Connector with Shroud Connector Eject Hole ...
Page 56: ...2 26 WT4070 90 Wearable Terminal Integrator Guide ...
Page 62: ...3 6 WT4070 90 Wearable Terminal Integrator Guide ...
Page 66: ...4 4 WT4070 90 Wearable Terminal Integrator Guide ...
Page 138: ...6 32 WT4070 90 Wearable Terminal Integrator Guide ...
Page 162: ...8 2 WT4070 90 Wearable Terminal Integrator Guide ...
Page 166: ...9 4 WT4070 90 Wearable Terminal Integrator Guide ...
Page 190: ...A 12 WT4070 90 Wearable Terminal Integrator Guide ...
Page 205: ......