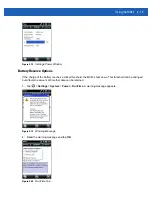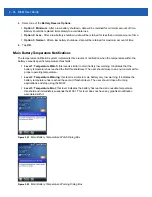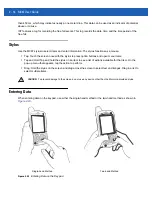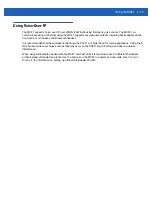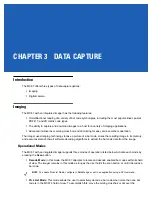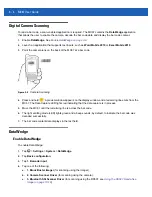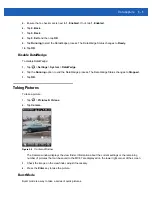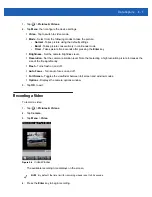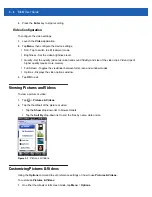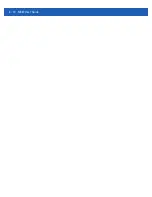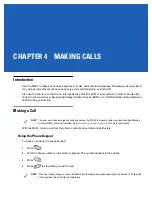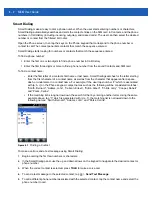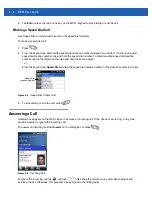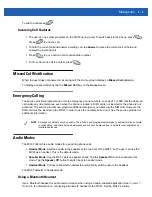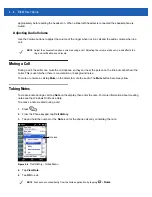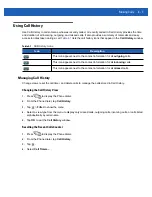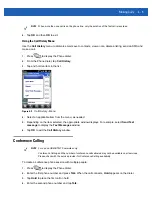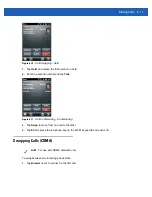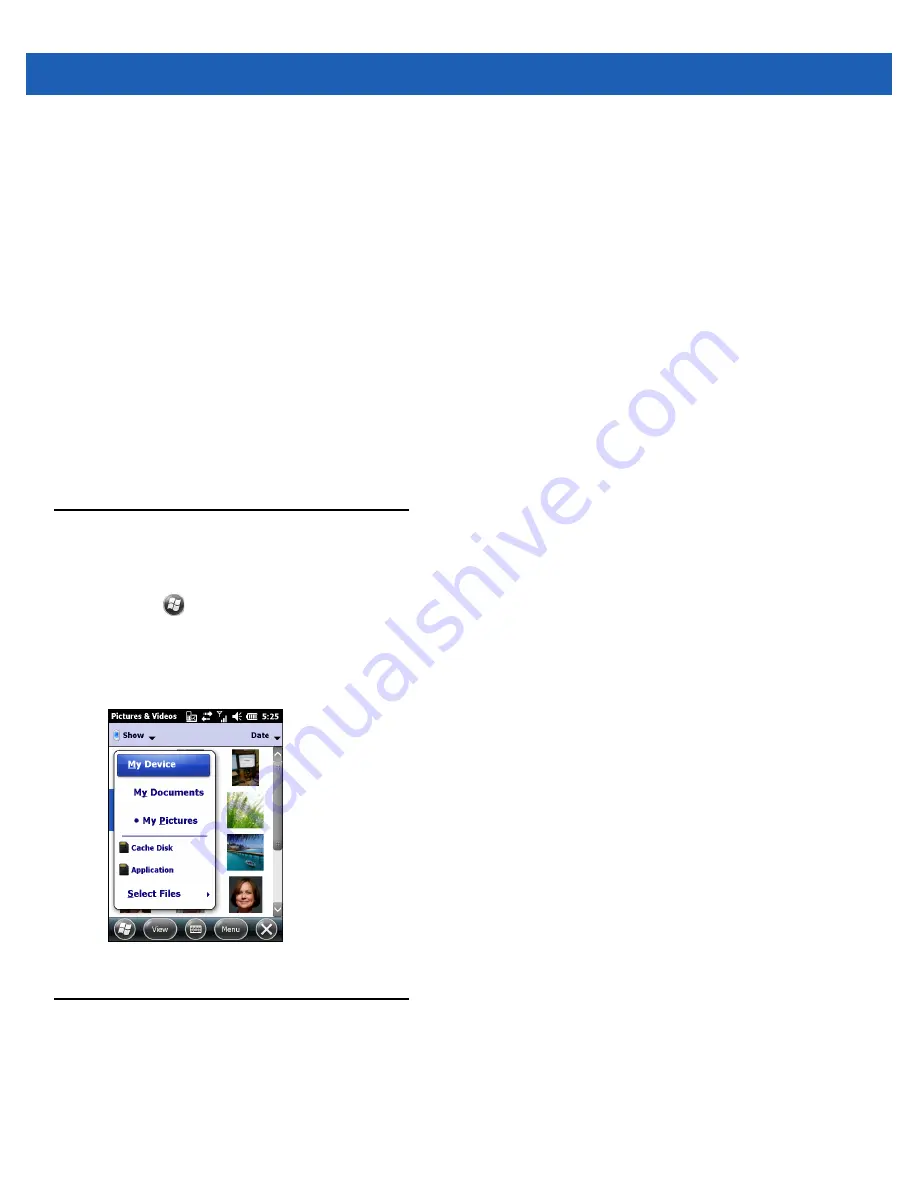
3 - 8
MC67 User Guide
5.
Press the
Enter
key to stop recording.
Video Configuration
To configure the video settings:
1.
Launch the
Video
application.
2.
Tap
Menu
, then configure the device settings.
•
Still - Tap to switch to still (camera) mode.
•
Brightness - Set the video brightness level.
•
Quality - Set the quality (video resolution and sound fidelity) and size of the video clips. Video clips of
higher quality require more memory.
•
Full Screen - Toggles the viewfinder between full screen and window modes.
•
Options - Displays the video options window.
3.
Tap
OK
to exit.
Viewing Pictures and Videos
To view a picture or video:
1.
Tap
>
Pictures & Videos
.
2.
Tap the thumbnail of the picture or video:
•
Tap the
Show
drop-down list to browse folders.
•
Tap the
Sort By
drop-down list to sort the files by name, date or size.
Figure 3-7
Pictures & Videos
Customizing Pictures & Videos
Using the
Options
command to set preference settings on how to use
Pictures & Videos
.
To customize
Pictures & Videos
:
1.
On either thumbnail or full screen mode, tap
Menu
>
Options
.
Summary of Contents for MC67
Page 1: ...MC67 USER GUIDE ...
Page 2: ......
Page 3: ...MC67 USER GUIDE 72E 161697 02 Rev A August 2013 ...
Page 6: ...iv MC67 User Guide ...
Page 14: ...xii MC67 User Guide ...
Page 20: ...xviii MC67 User Guide ...
Page 52: ...2 20 MC67 User Guide ...
Page 62: ...3 10 MC67 User Guide ...
Page 78: ...4 16 MC67 User Guide ...
Page 84: ...5 6 MC67 User Guide ...
Page 94: ...6 10 MC67 User Guide ...
Page 136: ...7 42 MC67 User Guide ...
Page 140: ...8 4 MC67 User Guide ...
Page 152: ...9 12 MC67 User Guide ...
Page 172: ...10 20 MC67 User Guide ...
Page 190: ...A 6 MC67 User Guide ...
Page 210: ...B 20 MC67 User Guide ...
Page 223: ......