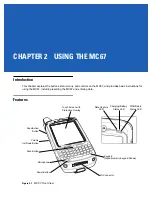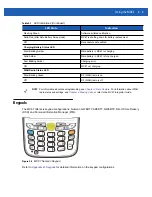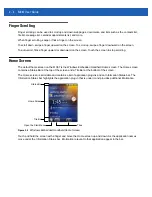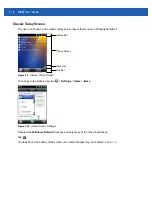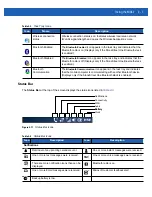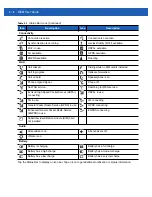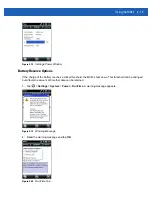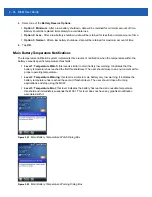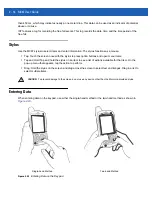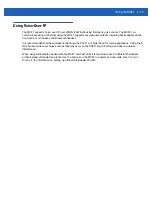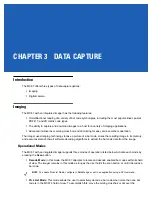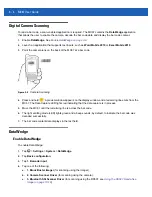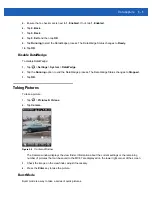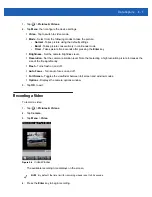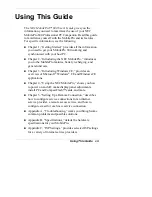2 - 12 MC67 User Guide
Adjusting Volume
To adjust the system volume:
1.
Press the volume buttons on the right side of the MC67 to increase and decrease the system volume. The
Volume
dialog box appears.
2.
As the user increases or decreases the volume, the slider moves accordingly. The user can also move the
slider to adjust the volume.
3.
Select the
Vibrate
radio button to turn off the system audio and enable the MC67 to vibrate upon system
notifications.
4.
Select
Off
radio button to turn off all system audio notifications.
Resetting the MC67
There are two reset functions, warm boot and cold boot. A warm boot restarts the MC67 by closing all running
programs. A cold boot also restarts the MC67, and also initializes some drivers. Data saved in flash memory or
a memory card is not lost.
If the MC67 is not functioning properly, perform a warm boot first. If the MC67 still does not respond, perform a
cold boot.
Performing a Warm Boot
Hold down the red
Power
button for approximately five seconds. As soon as the MC67 starts to boot (splash
screen displays) release the
Power
button.
Performing a Cold Boot
To perform a cold boot:
•
On a numeric or DSD keypad, simultaneously press the red
Power
button and the
and
keys.
•
On an alphanumeric keypad, simultaneously press the red
Power
button and the
and
keys.
•
On an PIM keypad, simultaneously press the red
Power
button and the
and
keys.
Locking the MC67
Locking the MC67 turns off keyboard and touch screen functionality. This is helpful when the MC67 is turned
on and to prevent accidental key presses.
To lock the MC67, tap
>
.
To unlock the MC67, side the
Lock
button to the left or right.
Summary of Contents for MC67
Page 1: ...MC67 USER GUIDE ...
Page 2: ......
Page 3: ...MC67 USER GUIDE 72E 161697 02 Rev A August 2013 ...
Page 6: ...iv MC67 User Guide ...
Page 14: ...xii MC67 User Guide ...
Page 20: ...xviii MC67 User Guide ...
Page 52: ...2 20 MC67 User Guide ...
Page 62: ...3 10 MC67 User Guide ...
Page 78: ...4 16 MC67 User Guide ...
Page 84: ...5 6 MC67 User Guide ...
Page 94: ...6 10 MC67 User Guide ...
Page 136: ...7 42 MC67 User Guide ...
Page 140: ...8 4 MC67 User Guide ...
Page 152: ...9 12 MC67 User Guide ...
Page 172: ...10 20 MC67 User Guide ...
Page 190: ...A 6 MC67 User Guide ...
Page 210: ...B 20 MC67 User Guide ...
Page 223: ......