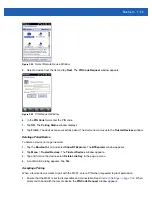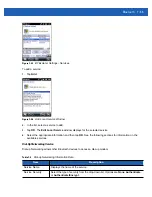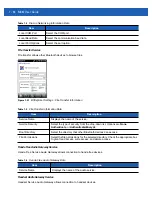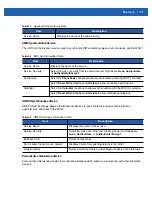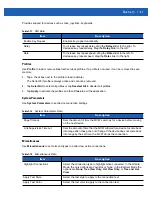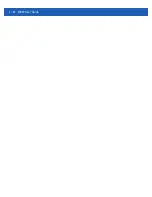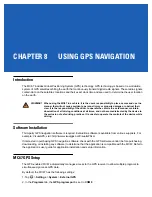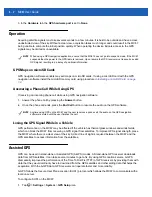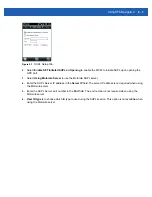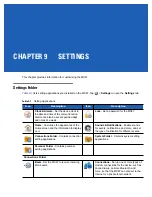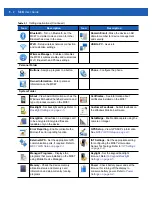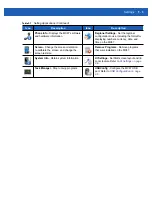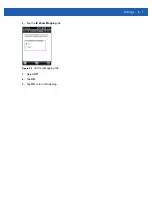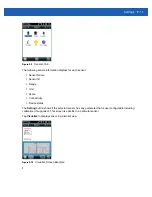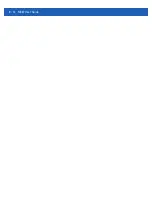8 - 2
MC67 User Guide
3. In the
Hardware
tab, the
GPS hardware port
is set to
None
.
Operation
Acquiring satellite signals may take several seconds to a few minutes. It is best to be outside and have a clear,
unobstructed view of the sky. Without a clear view, acquisition takes much longer and could result in the MC67
being unable to compute the initial position quickly. When operating the device indoors access to the GPS
signals may be limited or unavailable.
GPS Maps on microSD Cards
GPS navigation software vendors may sell maps on microSD cards. If using a microSD card with the GPS
navigation software install the microSD memory card using procedure in
Installing a microSD Card on page
.
Answering a Phone Call While Using GPS
If receiving an incoming phone call while using GPS navigation software:
1.
Answer the phone call by pressing the
Answer
button.
2.
Once the phone call ends, press the
End Call
button to resume the audio on the GPS software.
Losing the GPS Signal While in a Vehicle
GPS performance on the MC67 may be affected if the vehicle has thermal glass windows and windshields,
which can block the MC67 from receiving a GPS signal from satellites. To improve GPS signal strength, place
the MC67 where there is a clear view of the sky. A direct line of sight is required between the MC67 and the
GPS satellites to access information from the satellites.
Assisted GPS
GPS can be used in stand-alone or Assisted GPS (A-GPS) modes. A Stand-alone GPS receiver downloads
data from GPS satellites. It can take several minutes to get a fix. By using GPS Location servers, A-GPS
dramatically improves the performance of the Time To First Fix (TTFF) of GPS receivers by providing them with
data that they would ordinarily have to download from the GPS satellites and other aiding data that helps the
acquisition. With the A-GPS data, GPS receivers can operate faster and more reliably.
A-GPS follows the Secure User Plane Location (SUPL) protocol which allows the MC67 to communicate with a
location server.
To configure SUPL on the MC67:
1.
Tap
>
Settings
>
System
>
GPS Setup
icon.
NOTE
When using a GPS navigation application, ensure that the MC67 does not go into suspend mode. If the MC67
suspends then the power to the GPS radio is removed. Upon resume the GPS receiver must reacquire a valid
GPS signal, resulting in a a delay of positional information.
NOTE
Anytime using GPS on the MC67 and the user receives a phone call, the audio on the GPS navigation
software is muted until the user finishes the call.
Summary of Contents for MC67
Page 1: ...MC67 USER GUIDE ...
Page 2: ......
Page 3: ...MC67 USER GUIDE 72E 161697 02 Rev A August 2013 ...
Page 6: ...iv MC67 User Guide ...
Page 14: ...xii MC67 User Guide ...
Page 20: ...xviii MC67 User Guide ...
Page 52: ...2 20 MC67 User Guide ...
Page 62: ...3 10 MC67 User Guide ...
Page 78: ...4 16 MC67 User Guide ...
Page 84: ...5 6 MC67 User Guide ...
Page 94: ...6 10 MC67 User Guide ...
Page 136: ...7 42 MC67 User Guide ...
Page 140: ...8 4 MC67 User Guide ...
Page 152: ...9 12 MC67 User Guide ...
Page 172: ...10 20 MC67 User Guide ...
Page 190: ...A 6 MC67 User Guide ...
Page 210: ...B 20 MC67 User Guide ...
Page 223: ......