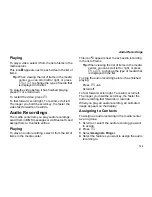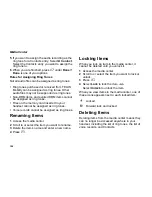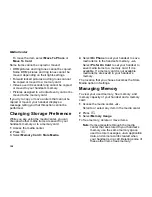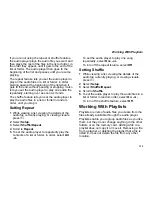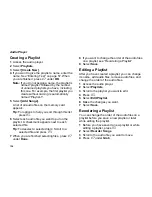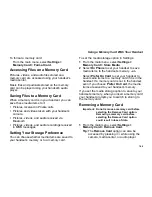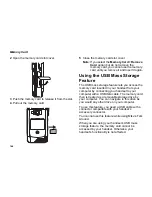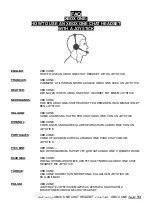137
Working With Podcast
•
Pressing
O
when you have scrolled to a
podcast displays a screen showing details of the
podcast, but does not play the podcast. To play
the podcast, press under
A
. After you begin
playing the podcast, pressing
O
pauses and
resumes the podcast.
•
If the podcast you are playing contains
highlights, pressing and releasing the right or left
side of the navigation key skips to the next or
previous highlight within the podcast, or to the
beginning or the end of the podcast, rather that
skipping to the next or previous audio file.
Highlights
Highlights are portions of a podcast that are
marked to help you find them more easily.
Some podcasts you download my already have
highlights marked. You can use the audio player to
add and delete highlight markers.
Finding and Playing Highlights
To find and play highlights in the podcast you are
playing, press and release the right or left side of
the navigation key, as if scrolling right or left. Do
not hold the right or left side of the navigation key.
To play all the highlights in a podcast, and skip
everything that is not marked as a highlight:
1
While a podcast is playing or paused, press
m
.
2
Select
Highlights Only
. If the podcast has no
highlights, this option is not displayed.
Adding Highlight Markers
To add a highlight to a podcast:
1
While playing or paused within a portion of the
podcast that is not already marked as a
highlight, press
m
.
2
Select
Add Highlights
.
3
To mark the beginning of the highlight, press
A
under
On
.
4
Go to the point in the podcast that you want to
mark as the end of the highlight. To do this,
fast-forward or let the podcast play to that point.
If you go too far, rewind.
If you reach the beginning of another highlight,
the beginning of that highlight automatically
becomes the end of the highlight you are
creating.
5
To mark the end of the highlight, press
A
under
Off
.
6
Press
A
under
Back
.